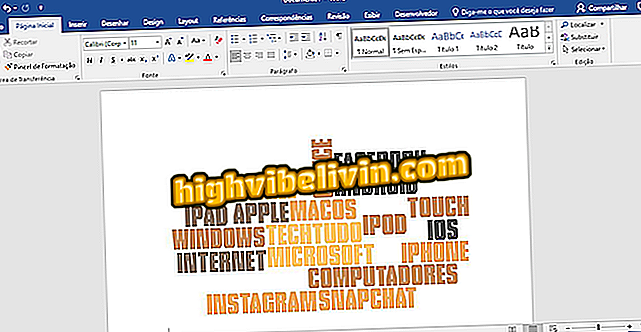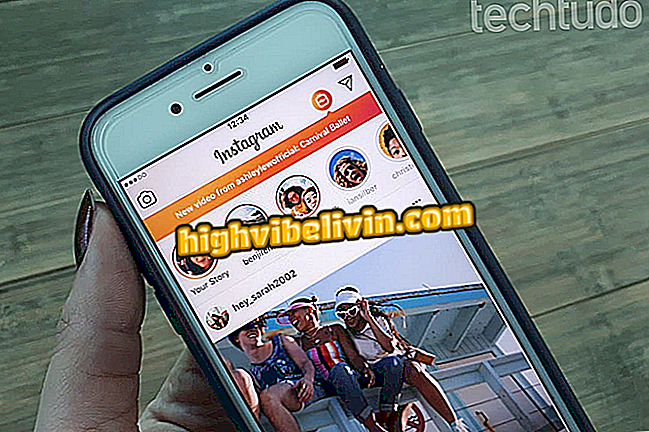Använda OneDrive Super Scan-funktionen på iPhone
OneDrive for iPhone (iOS) erbjuder en avancerad skannerfunktion som gör att du kan skapa virtuella kopior av utskrivna dokument med din kameratelefon. Super Scan-funktionen i konkurrenter som Google Drive gör det enkelt att skanna dokument eftersom det använder Microsoft Office Lens-teknik för att fånga flera sidor och slå samman resultatet i en enda PDF-fil.
I slutändan har användaren möjlighet att spara innehåll online i molnet eller dela på sociala nätverk. Se, i den här handledningen, steg-för-steg-guiden om hur du använder iPhone för att skanna dokument via OneDrive.

OneDrive har funktion för att skanna dokument på iPhone
Så här hämtar du filer för offlineåtkomst i Dropbox, OneDrive och Google Drive
Steg 1. Ladda ner OneDrive för iPhone i version 9.1 eller senare, tillgänglig i App Store och logga in. Appen kräver att ett Microsoft-konto loggar in, till exempel Hotmail eller Outlook.
Steg 2. Öppna applikationen och gå till fliken "I". Tryck sedan på objektet "Skriv in OneDrive TestFlight" för att komma in i programmets testprogram och släpp alla experimentella funktioner, till exempel avancerad skanning.

Ange OneDrive testprogram
Steg 3. Slutför registreringen genom att ange ditt Apple-ID och svara på ett kort frågeformulär.

Logga in och svara på enkäten på OneDrive
Steg 4. Gå tillbaka till startskärmen, öppna OneDrive huvudmeny och tryck på "Scan". Välj alternativet "Dokument" i sidfoten, fokusera på objektet som ska skannas och fotografera.

Använd kameran för att skanna dokument i OneDrive
Steg 5. OneDrive erbjuder alternativ för beskärning och rotering av sidan. Redigera dokumentet som önskat genom att anpassa kanterna för att ta bort bakgrunden. När du är klar trycker du på "Klar" längst upp på skärmen.

Beskära och rotera bilden i OneDrive
Steg 6. Om du vill lägga till fler sidor i samma PDF-dokument trycker du på plusteckenet (+) i nedre hörnet. För att använda den här funktionen måste du prenumerera på Microsoft Office 365-tjänsten.

Lägg till fler sidor i dokumentet i OneDrive
Steg 7. Redigera ytterligare sidor, och när du är klar med skanning, tryck på "Ladda".

Avsluta redigering på OneDrive och spara till molnet
Steg 8. OneDrive laddar ditt skannade dokument i molnet. Vänta på slutet av uppladdningen för att se din PDF-fil lagrad i online-katalogen.

Vänta på att ladda på OneDrive
Steg 9. Skannade dokument sparas automatiskt i ditt OneDrive-moln. När den är sparad kan användaren hämta filerna för offlineåtkomst (fallskärmsymbol) eller dela var som helst (mappikonen).

Spara offline eller skicka till OneDrive av en vän
Super Digitalisering debuterade i version 9.1 av OneDrive för iPhone. Uppdateringen gav också nya funktioner som tillgång till offline-mappar, tillfällig fildelning och en funktion som låter dig upptäcka intressanta dokument skapade av klasskamrater eller arbete - i det senare fallet krävs det antingen Microsoft Education eller Business.
Vilken molntjänst är bra, snabb och ingen hämtningsgräns? Upptäck i forumet.