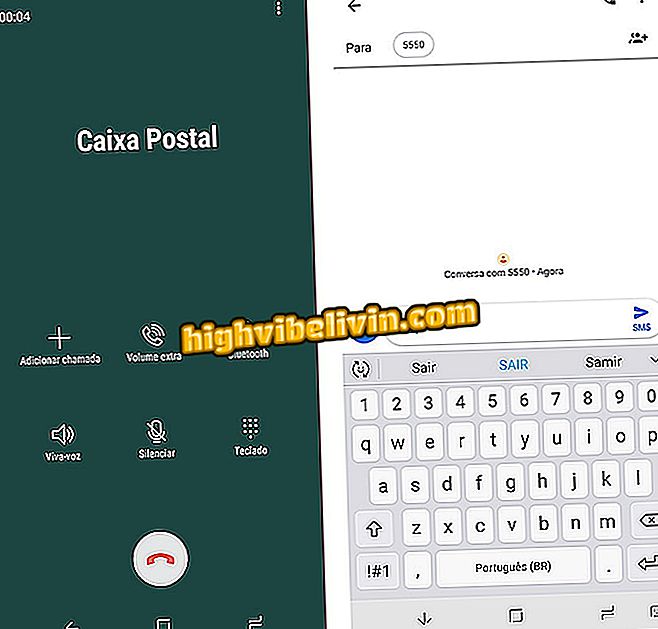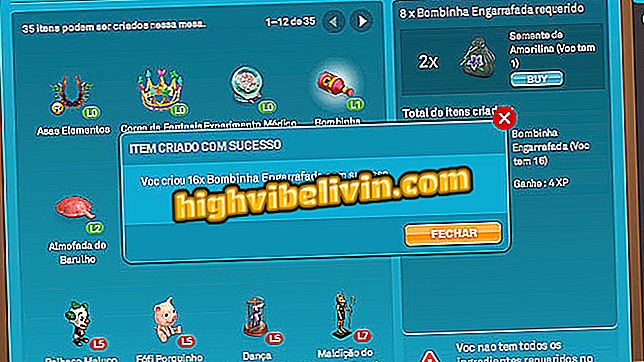Fungerar inte Windows-ljud? Lär dig hur du löser
Som med andra datorfunktioner kan ljudet från din Windows-dator sluta fungera utan uppenbar anledning. Det finns flera möjligheter för detta att hända, till exempel störningar som orsakas av att växla mellan headset och högtalarläge eller drivrutiner och föråldrade ljuddrivrutiner, till exempel. Kolla in eventuella ljudrelaterade problem med din dator och tips för att få ljudet att fungera igen.
Windows 10 kan hitta någon i foton; vet hur

Windows 10
1. Använd "Playback devices"
Om du byter regelbundet mellan hörlurar, digitala ljudutgångar och standardhögtalare finns det risk att det kommer att störa "standard" ljudutmatning på datorn och systemet återgår inte till normalt.
Steg 1. Om så är fallet högerklickar du på högtalarikonen i nedre högra hörnet av Windows-aktivitetsfältet. Kontrollera att inställningen inte är avstängd och klicka sedan på "Uppspelningsenheter".
Uppspelning "i WindowsSteg 2. Kontrollera att ljudutmatningen du vill använda har en grön "tick" bredvid den. Om det inte gör det, högerklicka på den önskade ljudutgången och sedan "Ange som standard enhet";
Steg 3. Om din valda ljudutgång visas, högerklicka och klicka sedan på "Aktivera". Sedan i "Ange som standard enhet";

Aktiverar en ljudutgång i Windows
Steg 4. Om det inte fungerar kan du högerklicka var som helst i listan över enheter och sedan klicka på Visa aktiva enheter. När ljudutgången du vill använda visas, högerklicka på den och klicka sedan på "Aktivera". Därefter "Ange som standard enhet".

Aktivera visning av funktionshindrade enheter
2. Uppdatera dina ljuddrivrutiner
Steg 1. Om efter proceduren ovan ljudet inte återgår till normalt, kan drivrutinerna vara föråldrade. För att lösa detta, öppna '' Enhetshanteraren ''. Leta efter "Enhetshanterare" på Start-menyn eller tryck på tangenterna "Windows + X" och klicka på det här alternativet i menyn som kommer att visas.

Kör Windows Enhetshanteraren
Steg 2. Klicka sedan på pilen bredvid "Audio Inputs and Outputs" för att se märket på ditt ljudkort;

Visa ljudingång och utmatningsenheter
Steg 3. Högerklicka på ljudhårdvaran. Om den är inaktiverad klickar du på alternativet "Aktivera" eller "Kontrollera efter maskinvaruändringar". Om det är aktivt, klicka på "Update Driver";

Uppdatering, avinstallation och verifiering av ljudhårdvara
Steg 4. Om problemet kvarstår kan du avinstallera drivrutinen för enhetshanteraren (med alternativet "Avinstallera enhet" från snabbmenyn) och när du startar om datorn, installerar Windows den automatiskt igen.
3. Uppdatera / installera om ljuddrivrutinerna
Steg 1. I Enhetshanteraren klickar du på och öppnar objektet "Ljud, video och spelkontroll" och ser om du har alternativet "IDT High Definition Audio CODEC". Avinstallera alla enheter du hittar på det här objektet genom att högerklicka på var och en och välj alternativet "Avinstallera enhet" från snabbmenyn. Dessa enheter kommer att installeras senare

Avinstallera Windows Sound Drivers
Steg 2. Om du nu kan visa kodkoden, högerklicka och sedan "Uppdatera drivrutin". På den första skärmen klickar du på "Bläddra efter drivrutinsprogramvara på datorn".
drivrutinsprogramvara på datorn "Steg 3. Klicka sedan på "Låt mig välja från en lista med tillgängliga drivrutiner på min dator";

Klicka på alternativet som låter dig välja föraren från en lista
Steg 4. På nästa skärm klickar du på "High Definition Audio Device". Klicka på "Nästa" och bekräfta installationen.
av High Definition Audio "Windows 10 utan ljud: hur man löser och returnerar ljud på datorn? Utbytes tips i forumet.