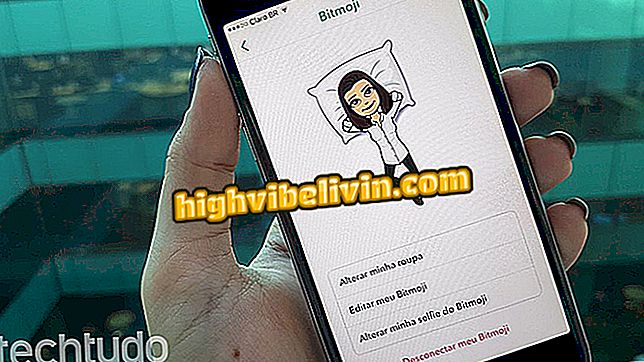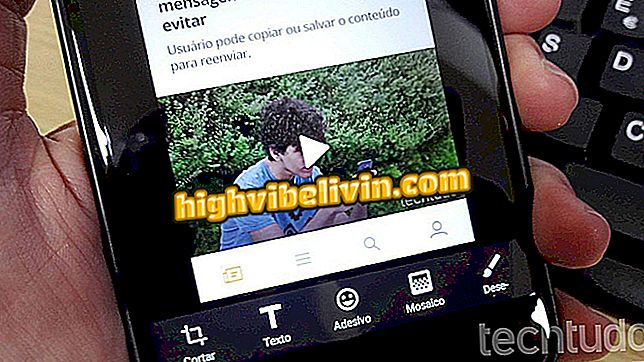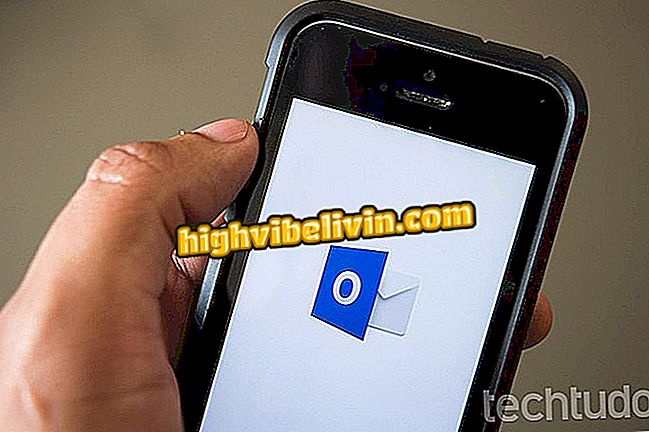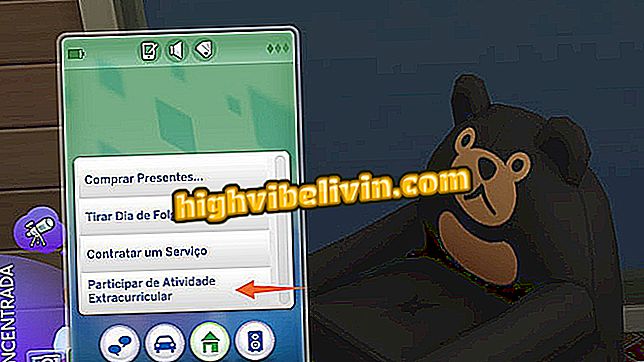Hur använder du Auto Draw? Google Paint anpassar dåliga mönster
Auto Draw är en online Google-applikation som låter vem som helst rita sig bra. I början av stroke försöker verktyget gissa den form som ska formas och visar förslag på färdiga bilder. Genom att till exempel skissera en cirkel börjar plattformen visa objekt i det här formatet längst upp på skärmen.
Ägad av skapare som "en kombination av en maskin och en konstnärsgrupp", kan den fria tjänsten användas från vilken typ av enhet (dator, mobil eller surfplatta) via webbläsaren. Lär dig hur du använder nyckelfunktionerna i Auto Draw.
Microsoft Paint: Alla versioner av den kända Windows Photo Editor

Auto Draw garanterar perfekt design även för dem som inte kan rita
Toppmenyverktyg
Alla redskap för att utföra ritningarna finns i penna-ikonen, som finns längst ner till vänster. Bland de befintliga resurserna är:
Auto Draw: Funktionen som namnger programmet garanterar vackra figurer även för dem som inte kan rita. När du gör första raden på skärmen börjar bildförslag visas högst upp.

Auto Draw-funktionen föreslår former som du ritar in programmet
För att visa alla alternativ, bläddra helt enkelt åt höger eller vänster. Om du hittar motsvarande ritning, kommer ett klick på det att förvandla din "garrancho" till ett konstverk.

Du kan dra Auto Draw-signaler åt vänster eller höger
Rita: Med det här verktyget kan du rita frihand. Det vill säga när du drar muspekaren eller skjuter fingret på den tomma skärmen kommer rörelsen att spelas in. I det här fallet föreslås inga teckningsalternativ, och överst på skärmen är det bara mekanismen för att ändra tjockleken på den virtuella penna.

Auto Draw har ett handverktyg för frihand
Form: Verktyget (vars namn är på engelska) har tre olika geometriska former: triangel, cirkel och fyrkant. Således, om användaren vill illustrera en pizza, kan triangeln och cirkeln vara mycket praktisk. Denna funktion är dock inte beroende av ritningsverktyget.

Auto Draw har ett verktyg som låter dig rita geometriska former
Välj: Väljer områden i ritningen för att sedan flytta, ändra storlek och / eller rotera bilder på skärmen. Den kan användas för att ändra frihandsbilder, ansökningsförslag, skrivna texter och fördefinierade format.

Auto Draw Selection Tool
Typ: Med alternativet kan du ange texter på skärmen med de 15 olika typsnitt som finns tillgängliga i Auto Draw. Välj bara din favorit, bestäm storleken och klicka på den plats där du vill skriva in ordet eller frasen.

Du kan inkludera texter till Auto Draw-konsten
Fyll: klicka bara på önskad region så det kommer alla att färgas på en gång tack vare dessa verktyg.

Med funktionen Auto Draw-fyllning kan du färglägga ett helt område samtidigt
Automatisk rita färger
Auto Draw erbjuder 40 färgalternativ, som finns längst ned till höger på skärmen. Klicka bara på den du vill utlösa. De är tillgängliga för funktionerna Auto Draw, Draw, Shape och Fill.

Auto Draw erbjuder 40 färgalternativ
Sidovy verktyg
Menyn i skärmens övre vänstra område har andra användbara verktyg. De är:

Auto Draw-menyalternativ
Börja över: starta en ny ritning från början. Men var försiktig: den tidigare färdiga ritningen sparas inte och programmet visar inte något varningsfönster till användaren om han är säker på att han vill avstå allt arbete som hittills utförts.
Så här: Öppna den visuella handledningen på de viktigaste verktygen för automatisk ritning. Innehållet är dock endast tillgängligt på engelska.
Dela: Med ett klick riktas användaren till en skärm för att dela ritningen på Twitter eller Google+, eller kopiera länken som genereras i andra sociala nätverk.

Med Auto Share kan du dela det utarbetade arbetet
Nu när du redan vet de viktigaste verktygen för Auto Draw, vad sägs om att testa de konstnärliga färdigheterna i programmet?
Vad är den bästa redaktören för dem som inte har råd med Photoshop? Lämna din åsikt i forumet för.