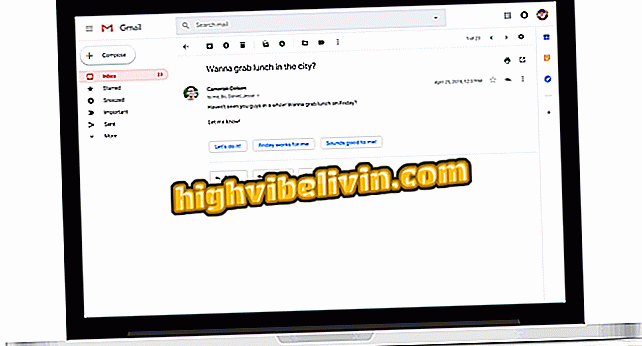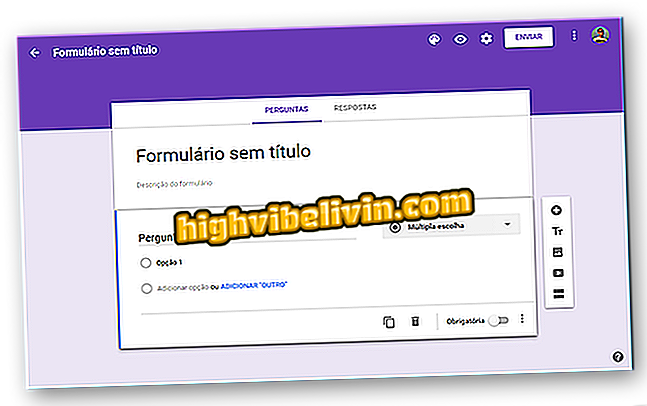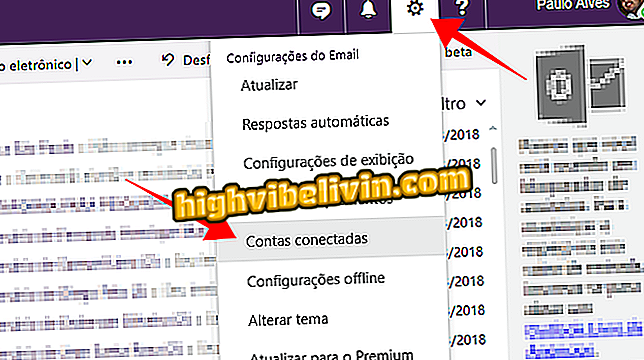Hur man har Animojis från iPhone X på vilken mobiltelefon som helst
Snow är en Apple Animojis-liknande applikation - presenteras bara på iPhone X - för både andra iPhone (iOS) och Android-driven modeller. Funktionen består av animerade emojis som identifierar användarens ansikte och replikerar deras ansiktsrörelser med hjälp av ökad verklighet (AR).
Med appen kan du använda flera tecken för att ta bilder, spela in videoklipp, skapa musikfilmer och skapa animerade GIF-filer. Kolla in följande handledning och lär dig hur du använder Snow Animojis.

Animoji är en av de nya funktionerna i iPhone X
Memoji: Animojis for iPhone får nytt överklagande på iOS 12
Steg 1. Ladda ner Snow AR.
Steg 2. Öppna applikationen. Du kan sedan logga in via ditt Facebook- och Line-konto samt ditt telefonnummer. Tryck på alternativet "Hoppa över" för att hoppa över registreringen.
Steg 2. Godkänn åtkomst till vissa smartphonefunktioner: Välj "Tillåt" för förfrågningar som gäller inspelning av foton, videoklipp och ljud.

Ge Snow tillåtelse att komma åt
Steg 3. Tryck på "Tillåt" igen för att låta Snö komma åt foton, media och enhetsfiler. Redan i begäran om att ringa och hantera samtal valde vi att neka åtkomst, eftersom tillståndet inte är nödvändigt för den funktion som vi ska använda.

Ge tillstånd för snöåtkomst
Steg 4. Tryck på ikonen för ett ansikte på nedre vänstra sidan för att komma åt de tillgängliga alternativen. Tryck sedan på piggy-ikonen, som kommer att visas på skärmen.

Knapp i grisformat ger alternativ
Steg 5. Teckenalternativen visas. När du använder funktionen för första gången måste du ladda ner önskad animering. För att göra detta, tryck på bilden och vänta några sekunder. Tryck sedan bara på att teckningen kommer att visas på skärmen, känna igen ditt ansikte och kopiera dina ansiktsrörelser.

Tryck på snötecken som du vill använda som animoji
Steg 6. Snö erbjuder olika bakgrunder. För att ändra dem, tryck på skärmen.

Snö låter dig ändra bakgrunden
Tar en bild
Steg 1. När du har valt tecknet behåller du den nedre alternativfältet i alternativet "Normal". Tryck bara på den runda knappen för att ta en bild. I sekvensen visas några föremål. Genom att klicka på "Ratio" kan användaren ändra bildens bildförhållande.

Tryck på cirkeln för att ta en bild av Snow's animoji
Steg 2. Välj önskade dimensioner och tryck på pilen för att återgå till alternativen. I "Dela" är alternativen att dela i sociala nätverk.

Du kan dela bilder gjorda i snö
Steg 3. Användaren har möjlighet att spara bilden i mobiltelefonens galleri. För att göra detta, tryck på sfären med en pil neråt.

Med snö kan du spara bilder på din telefon
Spela in video
Steg 1. Dra undermenyn till "Video". För att börja spela in, tryck på cirkeln med en kameratritning. Om du vill stoppa inspelningen, tryck bara på cirkeln igen, som då kommer att ha paus symbolen.
Steg 2. Om du vill fortsätta spela in, tryck helt enkelt på knappen igen. För att avsluta processen klickar du på ikonen för den röda pilen. Då ser du några alternativ. Genom att klicka på musik noten har användaren tillgång till en serie låtar som ska läggas till i videon.

Snö låter dig inkludera ljudspår på inspelade videor
Steg 3. Välj en låt och gå till "Använd den här musiken". Låten kommer automatiskt att ange som ett ljudspår i videon. "Dela" -knappen gör det möjligt att skicka slutresultatet till vänner.

Du kan dela videor med animojis gjorda i snö
Steg 4. Tryck på appen du vill dela och följ standardproceduren. Slutligen, för att spara filmen, klicka bara på cirkeln med nedpilen.

Spara videon gjord i Snow i smartphone galleriet
Spela in musikvideo
Precis som i Musical.ly tillåter Snow användare att spela in videor genom att sjunga favoritlåtarna. Om så är fallet dubblerar en låt med ett animoji-ansikte funktionen ännu roligare.
Steg 1. Dra undermenyn till "Musik" och tryck på ikonet för musiknote.

Peka på musiknotten för att välja de låtar som finns i Snow
Steg 2. En lista med låtar öppnas. Välj en låt och bekräfta genom att trycka på "Starta fotografering med den här musiken". Du kan välja hur länge låten kommer att spelas. Vid 0.3x och 0.5x kommer det att spela snabbare än normalt, vid 2x och 3x, långsammare. För att börja spela in, tryck på knappen med den röda cirkeln.

Snö låter dig välja låtets hastighet
Steg 3. För att stoppa filmen, tryck bara på cirkeln igen, som kommer att ha paus symbolen. Om du vill fortsätta inspelningen, tryck helt enkelt på knappen igen. Klicka på ikonen för den röda pilen för att avsluta processen.

Tryck på den röda pilen för att avsluta processen med att spela in musikvideon i snö
Steg 4. Gå till "Dela" för att dela resultatet med andra appar.

Du kan dela med dig av musikvideon som skapats i Snow
Steg 5. Tryck på cirkeln med nedpilen för att spara resultatet i galleriet på din smartphone.

Spara en musikvideo i snö
Skapa GIF-filer
Du kan skapa GIF-filer från en inspelad video eller via Boomerang-funktionen - som trots namnet inte har någon inbyggd integration med Instagram-appen.
Från en film:
Spela in filmen enligt förklaringen ovan. När du är klar väljer du alternativet "GIF". Snart kommer videon att visas i en loop.

Skapa GIF med animoji i snö
Genom Boomerang-funktionen
Steg 1. Dra undermenyn till alternativet "Boomerang". Tryck sedan på cirkeln med oändligheten. Appen börjar spela en kort film, som inte kan pausas. När du avslutar inspelningen visar appen alternativen för att spara, dela och inkludera en sång, som förklaras i tidigare steg.

Använda Snow Boomerang-funktionen
GIF resultat
Gif med animoji gjord i snö
Vilken Apple-smarttelefon är värt att köpa? Kolla in forumet

iPhone X: vet sju nyfikenheter om Apple-modellen