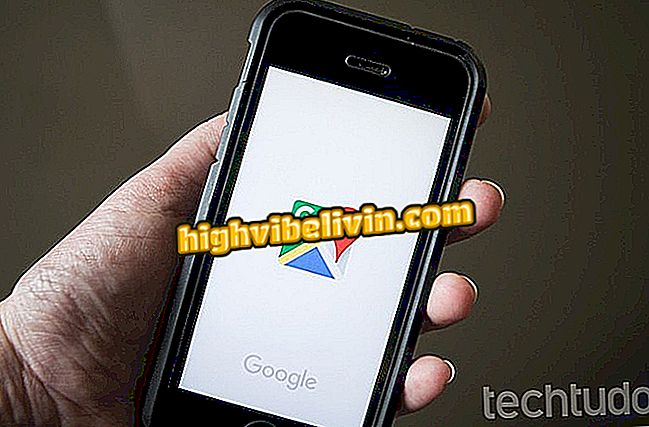Instagram: Hur man gör professionella berättelser med Bannersnack
Bannersnack-webbplatsen erbjuder ett antal redigerbara Instagram Stories-mönster så att användarna kan skapa egna anpassade inlägg. Med gratisverktyg kan online-plattformen hitta konstmallar för att illustrera resor, semester, mode och andra ämnen. När du väljer en mall kan användarna anpassa fraser och lägga till egna foton.
För att använda Bannersnack loggar du bara in på ett Facebook eller Google-konto. Den skapade konsten sparas som projekt inom varje användares profil. På så sätt kan du granska mönstren och göra nya ändringar från samma mall. Förutom hela redigeringsprocessen i Bannersnack har vi inkluderat i denna handledning ett sätt att publicera berättelser som skapats av datorn. Kolla in alla tips nedan.
Åtta myter och sanningar om Instagram

Så här lägger du in oklippta bilder på Instagram Stories
Vill du köpa mobiltelefon, TV och andra rabatterade produkter? Känn jämförelsen
Så här redigerar du en berättelse i Bannersnack
Steg 1. Gå till Bannersnacks hemsida och tryck på knappen "Skapa en historia i Instagram";

Åtgärd för att komma åt inloggningsskärmen på Bannersnacks webbplats för att skapa historier för Instagram
Steg 2. Använd ett Facebook eller Google-konto för att skapa ett servicekonto. För detta exempel använder vi alternativet "Facebook" med det sociala nätverket som är inloggat i webbläsaren;

Åtgärd att logga in på ett Facebook-konto på Bannersnack-tjänsten för att skapa Instagram-berättelser
Steg 3. Välj en användartyp för verktyget. Du kan också klicka på alternativet under ikonerna som heter "ingen av alternativen";

Åtgärd att välja en användartyp på Bannersnack-webbplatsen som låter dig skapa personliga berättelser för Instagram
Steg 4. I menyn till vänster på skärmen välj alternativet "Alla kategorier" och filtrera modellresultaten enligt ett tema. För detta exempel använder vi temat "Resor";

Åtgärd för att filtrera Instagramhistorikmallar per kategori i Bannersnacks onlinetjänst
Steg 5. Kontrollera vilken modell du gillar så att den öppnas på verktygets redigeringsskärm;

Åtgärd för att öppna en stormall för att redigera i Bannersnacks onlinetjänst
Steg 6. Klicka på meningarna för att markera dem och skriv in önskad text. Gör det på alla ställen som har text i mallen.

Åtgärd att redigera texter i en historia av Bannersnacks onlinetjänst
Steg 7. Om du vill använda ett foto av dina som sparas på datorn trycker du på "Lägg till bild";

Åtgärd att välja en PC-bild som ska läggas till i en Instagram-storiemodell på Bannersnack-webbplatsen
Steg 8. Välj den bild du vill ha och tryck på "Öppna" -knappen.

Åtgärd för att ladda upp en bild som ska användas i en Instagram storie-modell på Bannersnack-webbplatsen
Steg 9. Använd prickarna på kanterna på bilden för att passa modellen;

Åtgärd för att ändra storlek på en bild för att skapa en anpassad Instagram-storie med Bannersnack-webbplatsen
Steg 10. När du är klar med redigering trycker du på den gröna "Spara" -knappen längst upp till höger i redigeringsfönstret.

Åtgärd för att spara en storie till Instagram skapad med webbplatsens Bannersnack
Steg 11. Välj nu "Spara" så att den skapade mallen sparas i dina projekt på webbplatsen.

Åtgärd för att spara en storie till Instagram skapad med webbplatsens Bannersnack
Steg 12. När du omdirigeras till din projektsida, vila muspekaren över pilikonen i det övre högra hörnet av den historia du skapade. Tryck sedan på den filtyp du vill spara. Vi rekommenderar att du använder JPG-tillägget som är kompatibelt med olika tjänster.

Åtgärd för att ladda ner en story of Instagram skapad med webbplatsens Bannersnack
Så här lägger du in berättelser på datorn
Steg 1. Installera Chrome Downloader för Instagram-förlängning och gå till din profilsida på Instagram-webben. Klicka sedan på kamerans ikon för att fortsätta;

Åtgärd för att starta alternativet att utföra Instagram-webbpostningar med hjälp av Downloader for Instagram-förlängningen
Steg 2. Tryck nu på "Lägg till Stories" -knappen.

Åtgärd att välja att lägga till en Instagram-storie med hjälp av Downloader for Instagram-förlängningen för Chrome
Steg 3. Välj konsten på din dator och tryck på "Öppna";

Åtgärd att välja en storiekonst att posta till Instagram med hjälp av Downloader för Instagram-förlängning för Chrome
Steg 4. För att aktivera historikposten, välj "Nästa" i övre högra hörnet.

Åtgärd för att skicka en konst skapad på Bannersnack-webbplatsen på Instagram med hjälp av Downloader for Instagram för Chrome-tillägg
Njut av tipsen för att förbättra dina Instagram-historier och få fler målgrupper i dina inlägg.
Instagram går inte längre: vad ska man göra? Ställ frågor i forumet.