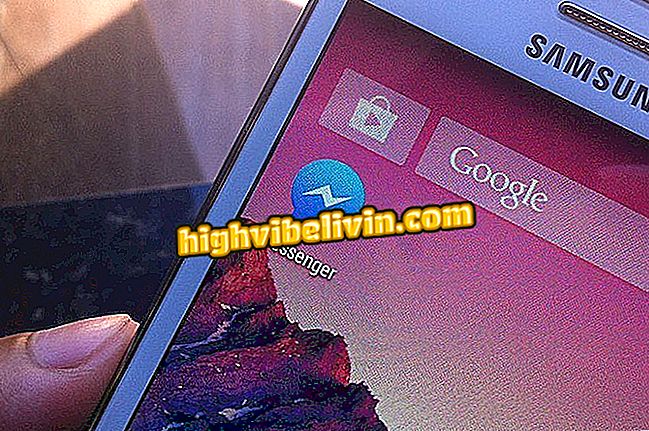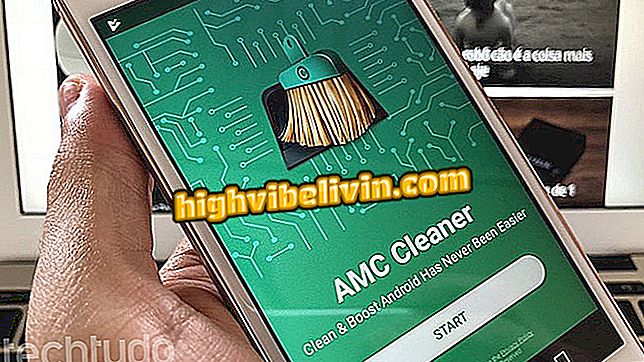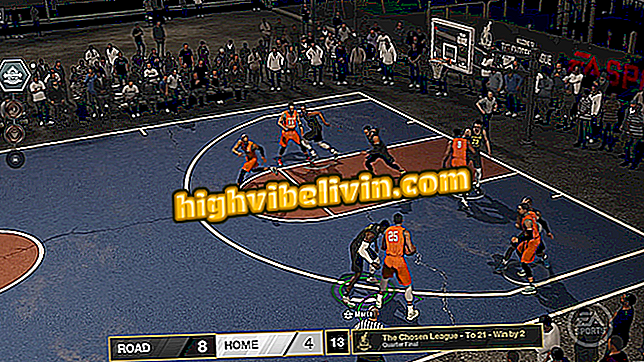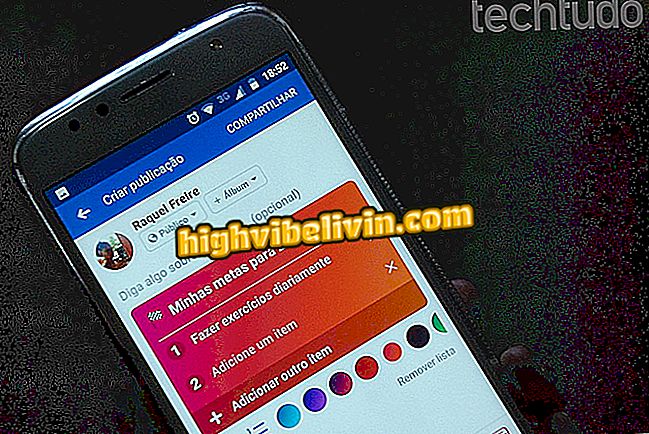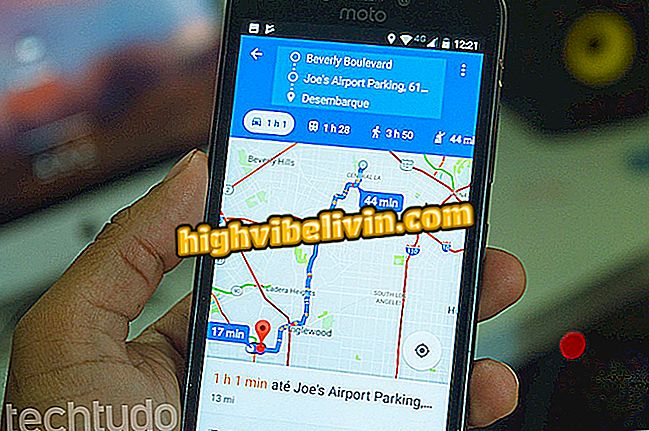Instagram för Windows 10 lägger nu in foton och berättelser; se hur
Instagram för Windows 10-applikationen tillåter nu användare att skicka foton och videoklipp från sin dator. Nyheten släpptes tisdagen (1) och ger stöd för publicering i foder och historier, samt användning av filter och andra bildredigeringsverktyg. Trots det är det bara möjligt att officiellt använda bilder från PC-webbkamera.
Instagram vinner klistermärken och andra nyheter för LGBTQ stolthet månad
Förutom publiceringsverktyget kommer Instagram för Windows 10 att visa förhandsgranskningar av länkar som skickats i programchatten. För att använda de nya funktionerna, kolla bara om du har den senaste versionen av appen i Windows Store.
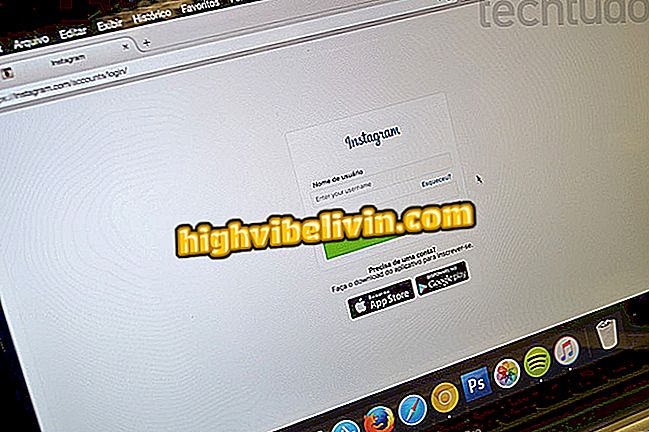
Instagram på PC
App: Få tips och nyheter på din telefon
Skickar bilder till profilen
Processen för att skapa inlägg som använder datorn liknar den av smarttelefonen. Under testningen var dock applikationen instabil och inkompatibel med vissa funktioner.
Steg 1. Öppna startskärmen Instagram, öppna "+" -knappen på den nedre delen av appen;
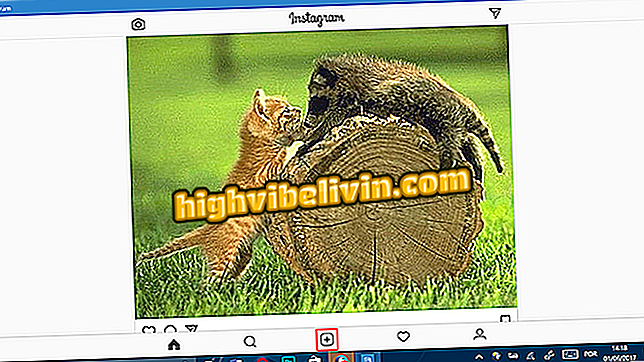
Instagram för Windows 10 har nu fått foto- och videodelning
Steg 2. Appen öppnar bilden på din webbkamera och du kan välja att publicera ett foto eller en video längst ner. Hittills fungerar funktionen "Galleri" fortfarande inte.
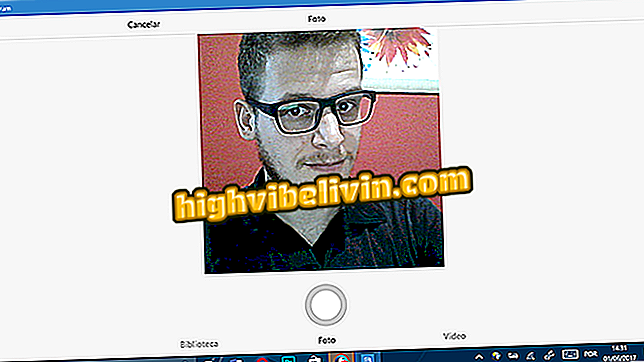
Användaren kan ta bilder eller göra videor i Instagram med PC-webbkamera
Steg 3. Efter skytte kan användaren använda filter och använda redigeringsverktygen normalt. Tryck på pilen längst upp på skärmen för att fortsätta;

Användaren kan använda Instagram-filter och göra ändringar till foton
Steg 4. På den sista skärmen kan du infoga bildtext, plats och även publicera i andra sociala nätverk som Facebook och Twitter. Efter redigering av allt, tryck på dela;
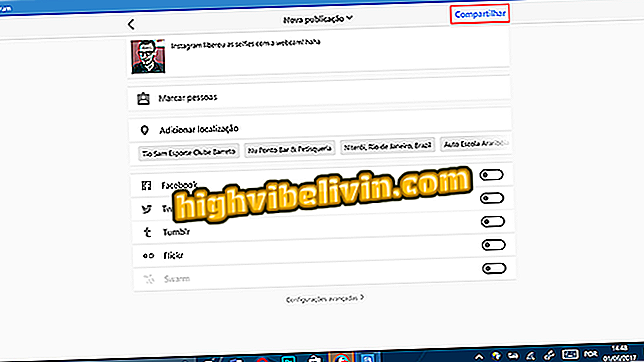
Användaren kan skriva in bildtext, märka personer och lägga till plats i Instagram till PC
Steg 5. Vänta tills Instagram laddar upp fotot eller videon som ska visas på din profil.

Windows 10 Instagram kommer att skicka foto taget med PC-webbkamera
Redo! Nu vet du hur man gör publikationer med Instagram för PC!
Så här lägger du till Stories
Steg 1. På Instagram-startskärmen trycker du på kameraknappen.
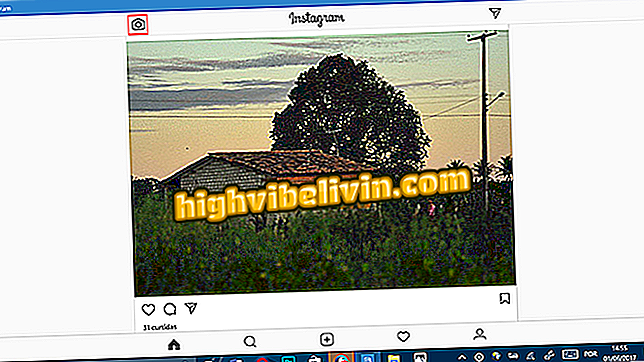
Tryck på kamerans ikon för att publicera foton i Instagram för Windows 10
Steg 2. Programmet öppnar kamerans gränssnitt normalt och användaren kan välja om man vill använda normalläge, boomerang eller handsfree;
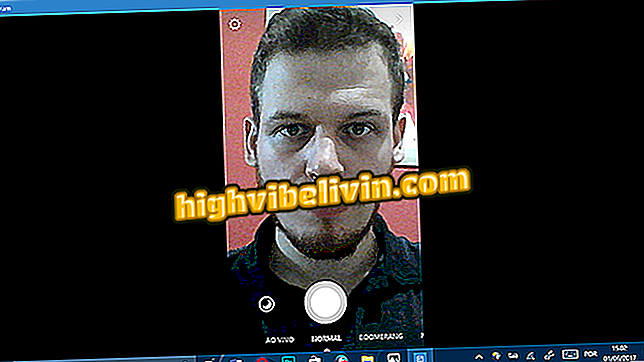
Instagram ger normalt läge, Boomerang och Handsfree in Stories-kameran
Steg 3. Efter att ha tagit ditt foto kan användaren tillämpa filter, klistermärken, ritningar och texter på samma sätt som de gör på mobiltelefonen.
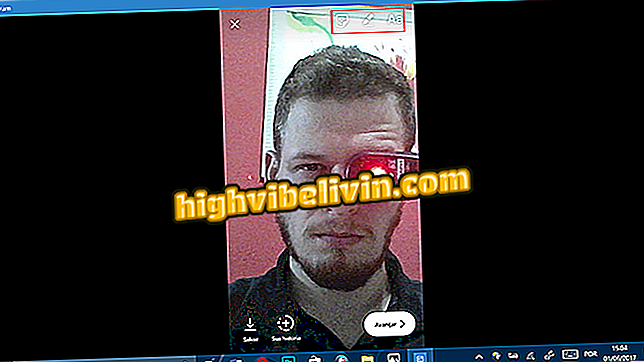
Windows 10 PC Instagram innehåller samma mobilredigeringsverktyg
Steg 4. Om du vill posta direkt till din berättelse, klicka på "+ Din historia" eller "Nästa". Du kan skicka till andra vänner i Direct genom att trycka på "Skicka";
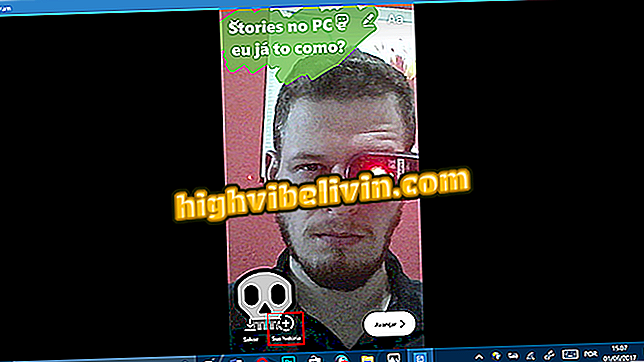
Klicka på knappen för att publicera berättelsen i Instagram från din dator
Så här publicerar du gamla bilder från datorn
Medan gallerifunktionsproblemet inte är löst, kan användaren bara använda webbkameran i Instagram-galleriet. Du kan dock använda Windows 10-inbyggd delning för att publicera gamla bilder. Så här är det.
Steg 1. Leta efter "Dela" -knappen i Utforskaren, fotoapplikationen eller någon annan app från Windows-butiken.
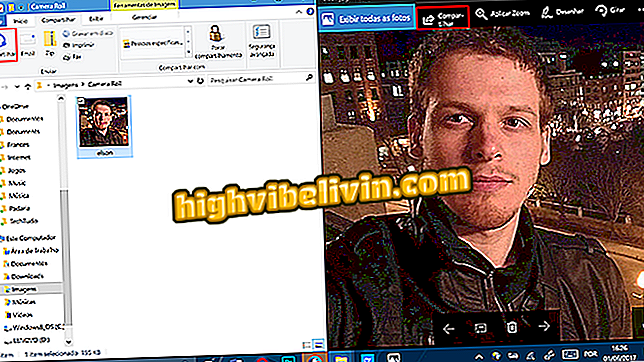
Klicka på Dela-knappen i Windows 10-program
Steg 2. Markera "Instagram" i fönstret som visas.
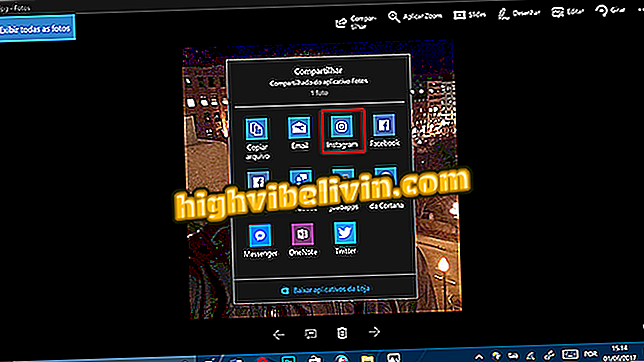
Välj Instagram på delningsskärmen i Windows 10
Steg 3. Om det behövs öppnar programmet beskärningsskärmen. Tryck på '' Nästa '' när du är klar
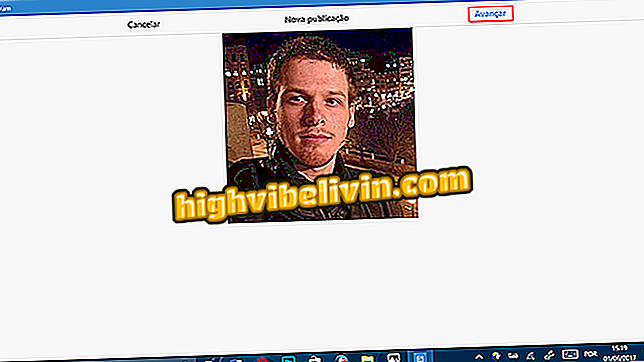
Windows 10 Instagram kommer att visa skärm för användare att beskära foto
Obs! Under våra tester var det bara möjligt att ompositionera ett foto i Instagram-klippningen med hjälp av pekskärmen på datorn. Det kände inte till att musen klickade på appen. Om du inte har en anteckningsbok med pekskärm, är det lämpligt att skära bilden innan du skickar den till Instagram. Den inbyggda Windows 10-bildappen har den här funktionen.
Steg 4. På nästa skärm, använd effekter och bildredigering normalt och tryck på "Nästa";
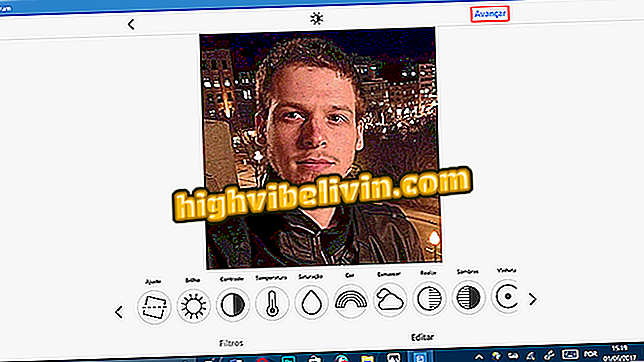
Redigera bilden normalt i Instagram för Windows 10 innan du publicerar
Steg 5. På den sista skärmen kan du skriva in bildtext, lägga till platser, märka personer och välja fler sociala nätverk för att publicera fotot. Klicka på "Dela".
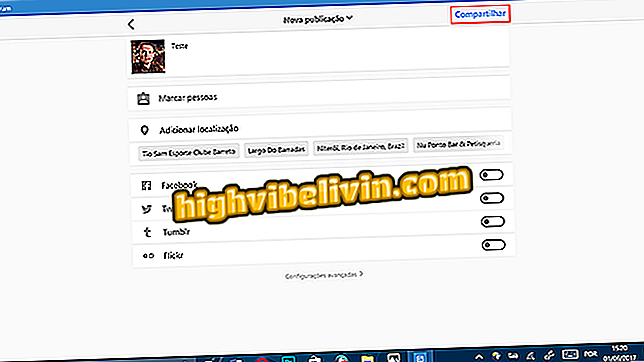
Lägg till bildtexter och information till bilder innan du publicerar till Instagram
Vad är ditt favorit sociala nätverk? Utbytes tips i forumet.