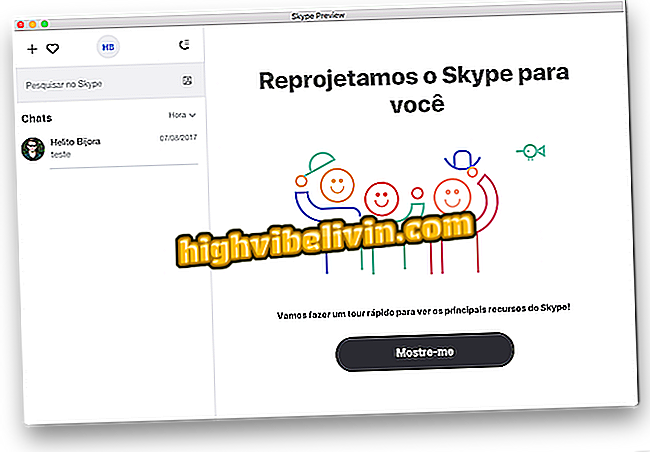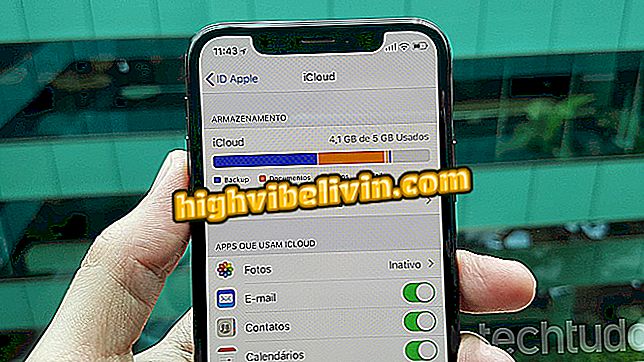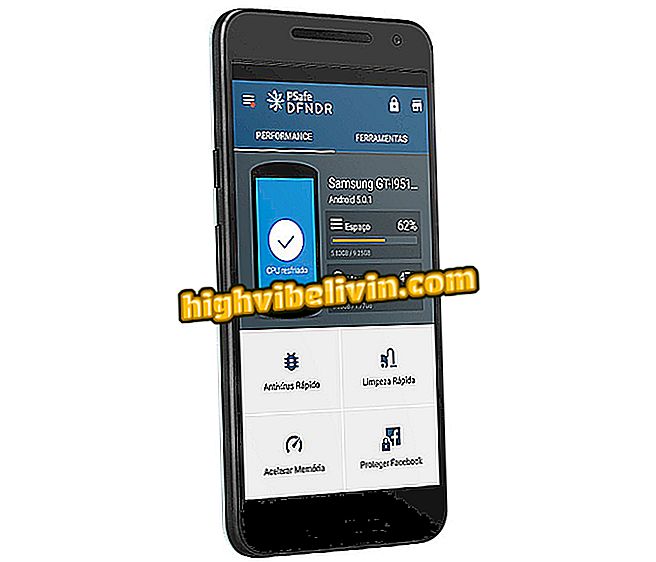InstaSize: Lär dig hur du lägger in foton och videoklipp på Instagram utan skärningar
Att göra ett oklippat inlägg på Instagram är en enkel uppgift med hjälp av InstaSize. Den kostnadsfria appen har versioner för iPhone (iOS) och Android och låter dig lägga till gränser för foton och videoklipp så att du inte kan beskära och publicera hela bilder på det sociala nätverket, särskilt om du tar bilder med telefonen vertikalt.
I nästa walkthrough visar TechTudo dig hur du använder InstaSize för att redigera bilder och videoklipp till Instagram. Förfarandet utfördes på en iPhone, men tipsen gäller även för mobiltelefoner med Googles system.

Läs om hur du använder InstaSize-appen för att redigera dina foton till Instagram
Instagram låter dig skapa berättelser och spara inlägg från mobilbläddraren
Steg 1. Installera InstaSize på din telefon. När du väl öppnat appen för första gången trycker du på Komma igång och hoppar sedan längst upp till höger på skärmen.

InstaSize startskärmen
Steg 2. Tryck på knappen "+" för att öppna ett sparade foto eller video i bildgalleriet på din telefon.

Öppna ett foto eller en video
Steg 3. Om du vill lägga till gränser och lämna bilden i optimal upplösning för Instagram, tryck på den gula knappen som visas längst ned till vänster på bilden.

Lägger gränser till bilden
Steg 4. Du kan också lägga till filter och göra inställningar för exponering, kontrast, ljus och ljusstyrka. För att göra detta, använd helt enkelt knapparna som anges i skärmdumparna.

Applicera filter och göra justeringar
Steg 5. I ansiktsikonen kan du mjukna bilden, ta bort finnar och lysa tänderna. Med knappen "A" kan du infoga texter i bilden eller videon.

Retuschera och lägga till text
Steg 6. Med de två sista knapparna kan du beskära bilden och anpassa gränserna. Du kan ändra gränsvärgen gratis. De ritade bakgrunderna ingår i det betalda paketet.

Beskära foto och anpassa gränser
Steg 7. När du har gjort önskade ändringar trycker du på "Klar" i det övre högra hörnet av skärmen. Tryck sedan på "Instagram".

Avsluta foto eller videoredigering
Steg 8. Tryck på "Kopiera till Instagram". Fotoet eller videon öppnas sedan i socialnätverksredigeraren och du bör fortsätta med publikationen normalt.

Dela bild på Instagram
Njut av tips om hur du använder InstaSize för att passa dina foton och videoklipp till den optimala upplösningen för Instagram och därigenom undvika nedskärningar.
Vad är ditt favorit sociala nätverk? Svara på forumet