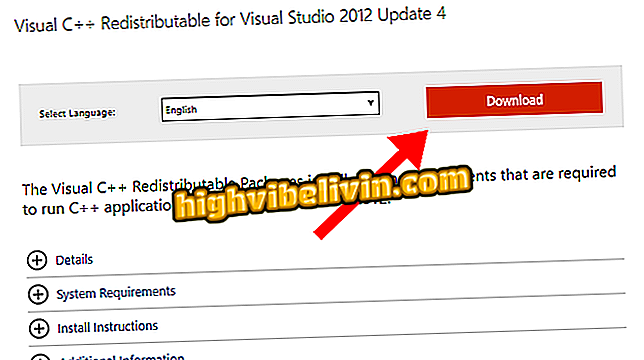macOS mojave: hur man använder de fem mest användbara funktionerna i det nya systemet
MacOS Mojave är den nya versionen av Apples system för Mac och MacBook. Tillkännagav under WWDC 2018 i juni, uppdateringen kom på måndag (24) och ger nyheter som en ny mörk humör, automatisk stationär organisation, ökad integration med iPhone (iOS) och andra funktioner. Hämtningen är tillgänglig gratis och är kompatibel med MacBooks, iMac eller Mac mini från 2012 eller senare, plus iMacs Pro 2013 eller senare och iMacs Pro 2017.
LÄS: 'Caríssimo' MacBook har nollbilpris i Brasilien
Apples förslag är att underlätta användningen av sin utrustning, med en större koppling mellan dem och samtidigt optimera användarens tid. I listan nedan, kolla tips för att använda de fem mest användbara funktionerna i den nya Mojave macOS.

Kolla in hur du använder de mest intressanta funktionerna i Mojave macOS
Vill du köpa mobiltelefon, TV och andra rabatterade produkter? Känn jämförelsen
1. Aktivera det mörka läget
Steg 1. Öppna macOS-inställningarna och klicka på "Allmänt";

Öppna macOS-inställningarna
Steg 2. Gå sedan till "Utseende" och välj "Mörk". Det mörka läget aktiveras direkt, utan att behöva starta om datorn.

Slå på det mörka läget på macOS på ett enkelt sätt
2. Använd dynamiska bakgrundsbilder
Steg 1. Högerklicka på bakgrunden och i snabbmenyn tryck på "Ändra skrivbordsbakgrund ...";

Öppna mojave macOS-bakgrundsinställningarna
Steg 2. Välj ett av bakgrundsbilderna i "Dynamic Table" i inställningsfönstret. Den skrivbordsbakgrundsbilden kommer att ändra färg hela dagen och blir mörk på natten för att förhindra att skärmsljuset irriterar ögonen.

Välj en dynamisk Mojave macOS-bakgrund som passar hela dagen
3. Automatisk skrivbordsorganisation
Steg 1. Högerklicka på bakgrunden och i snabbmenyn aktivera alternativet "Använd set";

Aktivera ikonuppsättningar i den nya macOS
Steg 2. Skrivbordsikonen grupperas i staplar och sorteras efter filtyp eller mappar. Klicka på en stapel för att expandera och öppna en fil.

Skrivbordsfiler staplas ordentligt på MacOS Mojave
4. Utför snabba åtgärder
Steg 1. Välj en bild, PDF, musik eller videofil och tryck på mellanslagstangenten för att öppna Snabbvy. I det trycker du på den snabba redigeringsknappen;

Öppna Quick Look i Mojave macOS och klicka på den angivna knappen
Steg 2. Redigeringsverktygen visas högst upp i Quick Look och varierar beroende på vilken typ av fil som används.

Snabbredigeringsverktyg finns på Mojave MacOS
5. Skanna dokument med iPhone
Steg 1. Högerklicka på skrivbordsunderlägget och i snabbmenyn gå till "Importera från iPhone". Välj sedan om du vill ta ett foto eller skanna ett dokument;

Skanna ett dokument eller foto med iPhone ansluten till MacOS Mojave
Steg 2. På iPhone öppnar kameran och tar bara ett foto eller skannar det dokument du vill ha. Filen sparas direkt på skrivbordet.

Fil som importeras från MacOS Mojave-systemet läggs automatiskt till på skrivbordet
Hur hämtar du MacOS Sierra och iOS 10? Upptäck i forumet.

iPhone XS, iPhone XS Max och iPhone XR: Apple lanserar mobiltelefoner