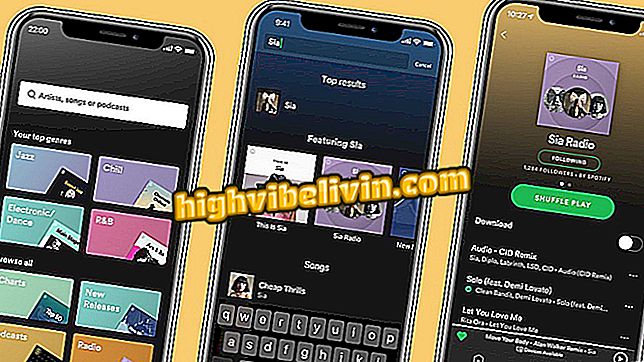Microsoft Whiteboard är digitalt skrivbordsprogram för PC; se hur man använder
Microsoft Whiteboard är en applikation för samarbete som simulerar en noteboard och brainstorming på datorn. Appen ger ritverktyg, anteckningsblock och bildstöd för att skissa idéer i den virtuella miljön och dela tempot med andra via Internet. Programmet var unikt för Surface Hub, en Microsoft-pekskärm, men släpptes nyligen för alla Windows 10-användare. Så här använder du de viktigaste funktionerna i Whiteboard.
Office 2019 vinner förhandsgranskningsversion; se hur man testar Word, Excel och mer
Steg 1. Hämta och installera Microsoft Whiteboard i Microsoft Store på Windows PC 10. På välkomstskärmarna, klicka på "Kom igång" och sedan "Låt oss gå".

Installera Whiteboard på din dator
Steg 2. Whiteboarden består i grunden av ett stort tomt utrymme för anteckningar. Författningsverktygen finns i sidfoten.

Öppna pennan och andra kreativa verktyg i Whiteboard footer
Steg 3. Använd pennan för att skriva och dra på skärmen. Funktionen är huvudsakligen användbar på pekskärmsdatorer och elektroniska pennor. Men i avsaknad av tillbehöret kan du använda musen och den virtuella linjalen för att skapa former.

Virtuell linjal ger mer precision till Whiteboard-mönster
Steg 4. Lägg till bilder från datorn eller klicka på "plus" -knappen för att klistra in från urklippet, skaffa filer online via Bing eller fånga direkt från notebook-kameran.

Lägg till bilder i Whiteboard-ramen
Steg 5. Whiteboard har också ett interaktivt anteckningsblock verktyg som liknar Windows 10 Sticky Notes. Lägg till så många sidor som du vill, ändra färger och position. Använd det inre utrymmet för att skriva in innehåll.

Lägg till klistermärken på whiteboard
Steg 6. Klicka på bredvid ditt namn för att skapa en delbar Whiteboard-länk och visa bilden i realtid till andra personer.

Dela Whiteboard-länken med andra
Steg 7. I slutet kan du komma åt Whiteboard-inställningarna och ladda ner din skapelse i PNG-format.

Ladda ner Whiteboard-anteckningar i bildformat
Steg 8. Använd knappen längst upp till vänster för att gå tillbaka och skapa nya ramar utan att störa det pågående arbetet.
Skapa nya ramar på Whiteboard
Microsoft Office eller Google Docs: vilken dokumentredigerare är bättre? Kommentera.

Så här väljer du all text i ord i taget