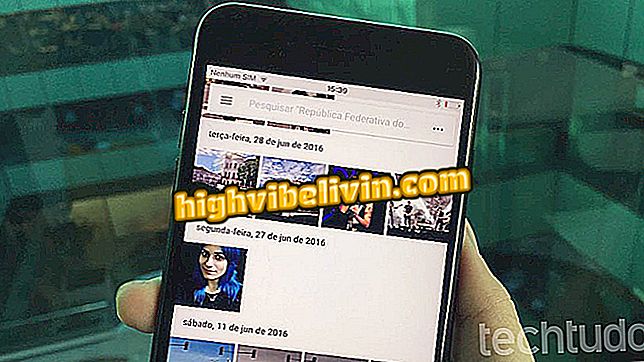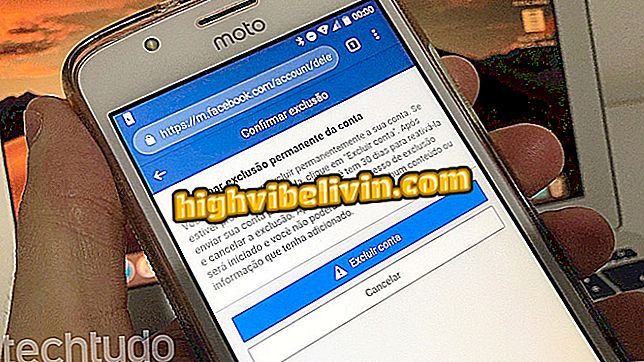Pixark: Hur man skapar en server på spelången
Pixark, spin-off av ARK: Survival Utvecklat med Minecraft-visuals, gör det möjligt för spelare att skapa inofficiella servrar för att spela online med vänner i privat läge. Följ genomgången av denna handledning och lär dig hur du bygger en dedikerad server i PC-versionen (via Steam).
Se hur du använder koder och fuskar för armaturer i Pixark

PixARK
Skapa en dedikerad server
Steg 1. Skapa en mapp som heter "PixARK" på skrivbordet på din dator eller på en plats som du väljer
Steg 2. Skapa mapparna "server" och "steamcmd" inom Pixark;
Steg 3. Öppna en fil i Anteckningsblock. Kopiera och klistra in texten nedan:
- starta "" steamcmd / steamcmd.exe + inloggning anonym + force_install_dir "E: \ PixArk \ Server" + app_update 824360 validera + avsluta.
I delen "E: \ PixArk \ Server" placerar du exakt platsen för den mapp du skapade (exempel: C: \ Users \ Name \ Desktop \ PixARK).
Steg 4. Spara filen med namnet "update.bat".
Steg 5. Skapa en annan fil i Anteckningsblock. Kopiera och klistra in koden:
- "CubeWorld_Light? Lyssna? Multihome = 192.168.0.100? Port = 15000? QueryPort = 27019? RCONPort = 27020? MaxPlayers = 70-ServerPort = 15000 -CubePort = 27019 -CULTUREFORCOOKING = på -forcerespawndinos -NoBattlEye -NoHangDetection -nosteamclient -game -server -log -high
Återigen, i raden som säger "E: \ PixArk \ Server" skriver du platsen för "PixARK" -mappen. I delen "Multihome = 192.168.0.100" anger du den interna adressen på din dator.
Så här hittar du din interna IP
På startmenyn skriver du "cmd" och trycker på Enter. Skriv kommandot "ipconfig" och tryck på "Enter" igen. Adressen kommer att visas under "IPv4-adress".

Ta reda på din interna datoradress för att ställa in PixARK-servern
SteamCMD
Steg 4. Nu ladda ner SteamCMD via denna länk;
Steg 5. Ta sedan ut filen "steamcmd.exe" till PixARK-mappen;
Steg 6. Dubbelklicka på "update.bat" -filen och vänta på att filerna ska hämtas. Processen kan ta 15 till 20 minuter;
Steg 7. När nedladdningen är klar dubbelklickar du på "startserver.bat" för att starta servern och skapa ytterligare filer.
portar
För att PixARK-servern ska fungera korrekt måste UDP- och TCP- portarna 1500 och 27019 upplåsas på ditt modem och Windows-brandväggen. Kolla in handledning om hur du gör det på D-Link, D-Link, Intelbras och Vivo Box routrar.
I händelse av brandvägg, inaktivera dess skydd och Windows Defender. Eller kolla in hur du frigör program och portar i Windows-brandväggen.
inställningar
Steg 8. Stäng serverns flik
Steg 9. I mappen "PixArk \ Server \ ShooterGame \ Saved \ Config \ WindowsServer \" öppnar och redigerar du filen "GameUserSettings.ini" med anteckningsblocket.

Redigera inställningarna för PixARK-servern för att lägga till namn, lösenord och portadress
Steg 10. Lägg till följande kommandoreder:
- [SessionSettings]
- SessionName = namnet på din server
- Port = 15000
- QueryPort = 27019
- Multihome = samma interna adress som serverstart.bat
- [ServerSettings]
- ServerPassword = ditt serverlösenord
- ServerAdminPassword = ditt administratörslösenord
- RCONEnabled = True
- RCONPort = 27020
- RCONServerGameLogBuffer = 600, 000000
Lägg till den här informationen i respektive "SessionSettings" och "ServerSettings" -raderna. Spara filen och öppna "serverstart.bat" igen för att starta om PixARK-servern.
Inmatning av servern
Steg 1. På Steam, klicka på "Visa" och sedan "Servrar";
Steg 2. På fliken "Favoriter" trycker du på "Server +";

Lägg till din PixARK-server till listan Steam-favoriter
Steg 3. Ange serverns interna IP och portadressen (exempel: 192.168.0.100:27019). Klicka på "Sök spel på denna adress";
Steg 4. Om allt är korrekt visas servern på den lilla skärmen. Klicka sedan på "Lägg till vald server till lista" -ikonen.
Steg 5. Välj slutligen servern och klicka på "Anslut".
Vad var din största prestation i Minecraft? Kommentera.