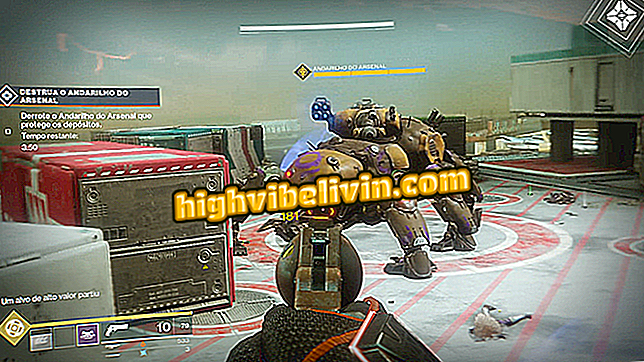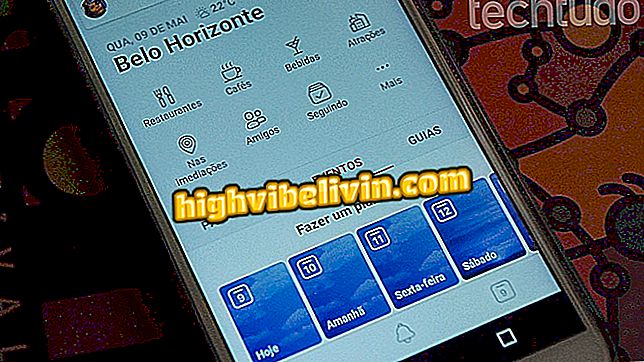Redigering av foton med Instagram
Instagram har en ganska komplett bildredigerare inuti programmet. Alternativ är tillgängliga när du skapar en ny publikation och innehåller inställningar som mättnad, ljusstyrka, färg och skärpa samt andra effekter. Funktionerna hjälper till att förbättra bilder som av någon anledning inte så bra vid infångningstillfället.
LÄS: Effekter på Instagram har "feber"; se de mest använda
I följande handledning, kolla in en sammanställning av tips om hur du redigerar dina foton i Instagram-programmet. Bilderna fångades i versionen av det sociala nätverket för iPhone (iOS), men tipsen gäller även för Android-användare.

Så här använder du Lightroom-förinställningar för att redigera dina Instagram-bilder
Vill du köpa mobiltelefon, TV och andra rabatterade produkter? Känn jämförelsen
Steg 1. Öppna Instagram och tryck på "+" knappen i skärmens nedre del. Välj ett foto från ditt bildgalleri och tryck på "Nästa";

Skapa ett nytt inlägg
Steg 2. Om du vill kan du välja ett filter. Tryck igen på filtret du tillämpade för att justera effektens intensitet. Öppna sedan fliken "Redigera";

Applicera ett filter
Steg 3. Där finns flera inställningar tillgängliga. Den första är möjligheten att ställa in perspektivet och orienteringen av fotot. Välj ett objekt och använd reglaget för att ändra vinkeln. Om du vill rotera bilden använder du knappen i övre högra hörnet;

Justering av rotation och ljusstyrka
Steg 4. Nästa är kontrast och raminställningar tillgängliga. Båda består av en skjutreglage. Du kan kontrollera resultaten i realtid och spara redigeringen i "komplett";

Justera kontrasten och strukturen
Steg 5. På samma sätt är det möjligt att justera temperaturen och mättnaden på fotot genom att trycka på en knapp. Efter varje ändring, kom ihåg att trycka på "Slutför" för att spara eller "Avbryt" för att ångra.

Justering av temperatur och mättnad
Steg 6. Under "Färg" kan du välja en markeringsfärg för skuggor och höjdpunkter. Tryck på den valda färgen igen för att justera intensiteten. I "Fade" består justeringen av att dra knappen till önskat värde;

Applicera markeringsfärg och blekning
Steg 7. Alternativet för markering och skuggning kan justeras mer eller mindre med hjälp av skjutreglaget och spara sedan i "komplett";

Justera markering och skuggor
Steg 8. På samma sätt kan du lägga till vignetteffekten genom att rulla fältet till höger. Ju högre värde desto större effekt är effekten. I "Tilt shift" kan du lägga till en radiell eller linjär oskärpa i ditt foto;

Använda vignett och kantavskärning
Steg 9. Slutligen kan du göra ditt foto mer läsbart genom att ställa in värdet till "Skärpa". På huvudredigeringsskärmen visas en punkt precis under varje ändrad inställning. Tryck på fotot för att se originalbilden och jämföra den med den redigerade;

Justerar bildens skärpa
Steg 10. Slutligen, tryck på "Nästa" i det övre högra hörnet av skärmen för att publicera fotot på din Instagram. Om du vill kan du använda bakåtknappen och trycka på "Spara utkast" för att lämna det sparade fotot för framtida publikationer.

Lägg in ett foto eller spara som ett utkast
Hur löser du felhistorier med GIF instagram? Utbytes tips i forumet.