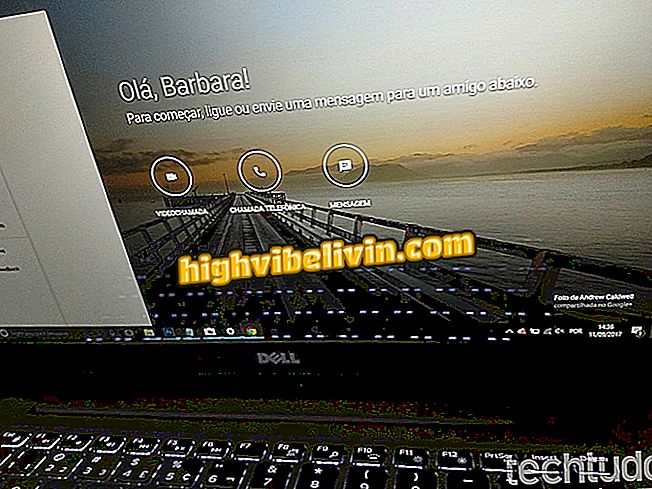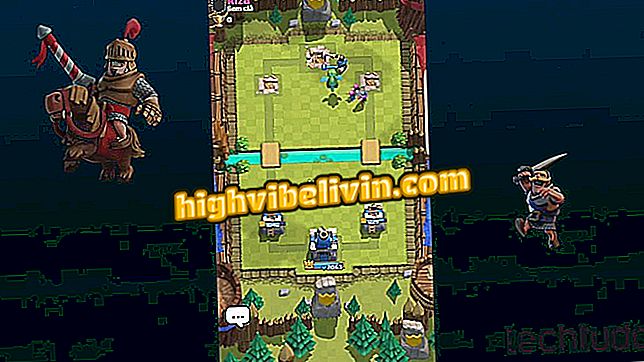Så här använder du Gimp Online i Chrome för att redigera bilder snabbt
Gimp Online är en förlängning för Google Chrome som låter dig redigera bilder direkt i webbläsaren utan att behöva ladda ner program på datorn. Verktyget bryts ner i två huvudlägen. Photo Editor fokuserar på ljusstyrka, färg, mättnad och andra inställningar för att förbättra fotot.
LÄS: App gör dig till en mycket riktig ritning; kolla in det
Bildredigeraren är en funktion som liknar Paint, med former och linjer verktyg för att förbättra materialet med scribbles och ritningar. Pluggen kan installeras gratis i Chrome och finns tillgänglig på portugisiska. Så här använder du dina nästa huvudfunktioner.

Så här redigerar du foton på din dator utan att ladda ner något
Vill du köpa mobiltelefon, TV och andra rabatterade produkter? Känn jämförelsen
Fotoredigerare
Steg 1. När du har laddat ner och installerat Gimp Online i webbläsaren trycker du på plugin-ikonen till höger om adressfältet. I menyn som visas nästa markerar du alternativet "Photo Editor";

Öppna Gimp Online-bildredigeraren
LÄS MER: WhatsApp förbjudna: app blockerar tusentals konton i valperioden
Steg 2. Tryck på knappen "Ladda upp en bild" för att importera ett foto från datorn. Verktyget accepterar filer upp till 10 MB;

Ladda upp bilder till Gimp Online
Steg 3. När du öppnar fotot på skärmen visar Gimp Online en meny längst ner med olika redigeringsalternativ: filter, ljusstyrka, kontrast, mättnad, oskärpa, ramar och text samt verktyg för att rotera, bläddra och beskära bilden ;

Utforska Gimp Online-redigeringsverktyg
Steg 4. I filtermenyn, navigera igenom alternativen som finns tillgängliga i nedre fältet och se förändringen i bilden i realtid, såväl som i appar som Instagram;

Lägg till filter i bilden
Steg 5. I verktygen Kontrast, Ljusstyrka och Mättnad flyttar du reglaget till vänster eller höger för att ändra attributen på bilden. Du kan spåra ändringar i fotot när du redigerar;

Justera ljusstyrka, mättnad och kontrast
Steg 6. Klicka på bilden i textverktyget för att börja skriva. I den nedre fältet kan du välja teckensnitt och färg på bokstäverna.

Lägg till text på bilden i Gimp
Steg 7. I teckningsalternativet väljer du pennan och färgen på pennan för att manuellt skribba bilden med musen.

Dra en bild manuellt med Gimp
Steg 8. När du är klar, markera alternativet "Exportera" i den övre fältet;

Exportera den redigerade bilden i Gimp Online
Steg 9. Välj "Ladda ner bild" och tryck "Ok" för att ladda ner filen.

Hämta den redigerade bilden i Gimp Online
Bildredigerare
Steg 1. Tryck på ikonen Gimp Online och välj "Image Editor";

Öppna Gimp Online-bildredigeraren
Steg 2. Du kan börja från början på ett vitplan eller importera en bild som ska användas som grund för ritningen. För att göra detta, gå till "Arkiv" menyn och välj "Öppna" alternativet och sedan "Öppna fil";

Öppna en bild i Gimp Online-redigeraren
Steg 3. Använd menyn till vänster för att utforska alla tillgängliga verktyg, till exempel Paint. De viktigaste verktygen är de som tillåter att lägga till linjer och former. Klicka på motsvarande ikon och dra objektet direkt i bilden;

Utforska Gimp Online Line och Shape Tools
Steg 4. Till höger, gå till menyn "Färger" för att öppna färgpalett och välj en annan färg. Du kan använda HEX-, HSL- eller RGB-koderna för att få önskad nyans;

Justera färgerna på de ritade objekten
Steg 5. Gå till "File" -menyn och välj "Spara som" i slutet.

Gå till Gimp Onlines Spara som-meny
Steg 6. Välj ett av de tillgängliga formaten och tryck "Ok" för att ladda ner den redigerade filen på datorn.

Hämta den redigerade filen
Vilken bildredigerare brukar du använda? Lämna ditt förslag i forumet.