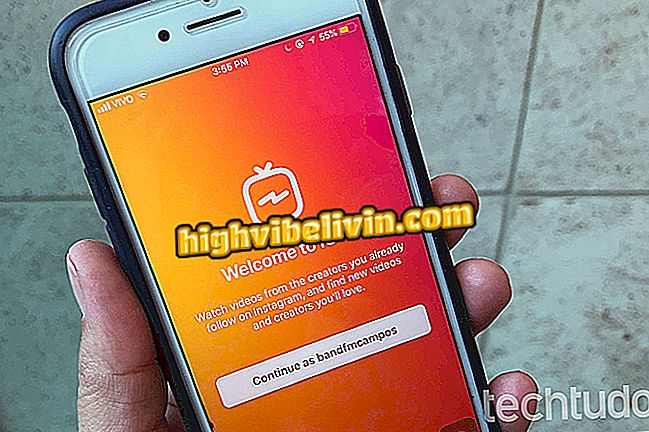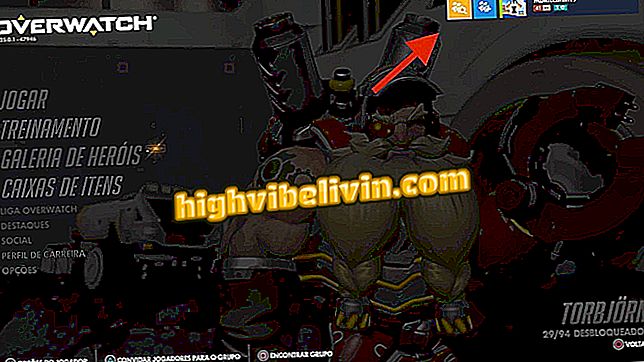Så här använder du LastPass på Android för att hålla dina lösenord säkra
LastPass är en Android-applikation som kan hjälpa användaren att behålla sina lösenord och webbplatser säkrare. Finns för gratis nedladdning kan appen skapa starka nyckelord med slumpmässiga tecken och symboler för att göra livet svårt för brottslingar. Dessutom kan du synkronisera din inloggningsinformation med andra telefoner och system, till exempel iPhone (iOS), Windows Phone, webbläsare och Windows och MacOS-datorer utan att betala någonting.
För att använda följande tips måste användaren först skapa ett konto i LastPass. Du kan göra det gratis på din telefon, från app-inloggningsskärmen och från webbplatsen för lösenordshanteraren. Allt du behöver är att ha en e-postadress och skapa ett starkt huvudlösenord som används för att logga in på programmet. Se i den här handledningen hur du använder LastPass på Android.

Lär dig hur du använder LastPass på Android för att hålla lösenorden säkra
Android Säkerhet: Läs om hur man skyddar cellen från skadliga appar
Så här skapar du en ny inloggning för en webbplats eller app
Steg 1. På skärmen LastPass, klicka på appmenyn, representerad av tre rader och välj alternativet "Generera lösenord".
Steg 2. Programmet visar ett lösenord. Skjut fältet för att ändra längden, klicka på arken för att kopiera eller hänglåsikonen för att skapa en ny. För att spara lösenordet i ditt säkra, klicka och "Spara".

LastPass for Android kan generera lösenord för webbplatser eller app
Steg 3. Om du skapar en ny inloggning, välj alternativet "Lägg till ny webbplats". Om du uppdaterar ett lösenord trycker du på "Ersätt befintlig webbplats" och välj tjänsten nedan. Tryck på Spara för att fortsätta.

LastPass for Android tillåter användaren att skapa lösenord för nya eller befintliga webbplatser
Steg 4. På skärmbilden för nya sidor kan användaren ange ett namn och välja en mapp i de två första namnen. På URL anger du adressen till webbtjänsten. Till exempel, för Facebook-typen "www.facebook.com" eller skriv "www.sarahah.com" för Sarahah-fenomenet. När all inloggningsinformation är klar trycker du på Spara.
Steg 5. Glöm inte att gå till sidans registreringssida och klistra in inloggnings- och lösenordsinformationen i sina respektive fält.

Klistra in den information som genereras i LastPass i applikationen eller webbplatsen
Tips: Om applikationspopulation är aktiverad kan användaren också skapa lösenord med alternativet "Lägg till inloggning". LastPass öppnar skärmen Lägg till ny webbplats där du kan inkludera all inloggningsinformation.

LastPass Android hur man använder
Nu vet du redan hur man skapar starka lösenord med LastPass för Android.
Logga in på en app eller webbplats
Det finns två sätt att logga in på webbplatser som använder LastPass. Den första är manuellt, öppnar programmet för att kopiera användarnamnet och lösenordet för tjänsten. Det andra sättet är genom autokomplettering, vilket kan skriva in användardata direkt i inmatningsfälten. Så här är det.
Manuellt: Öppna LastPass och logga in på ditt konto. Därefter letar du efter webbplatsen eller appen i ditt lösenordsvalv och ger en lång räcka till det alternativ du vill ha. På fliken som visas på skärmen trycker du på fälten "Kopiera användarnamn" och "Kopiera lösenord" för att klistra in dem i det program du loggar in på.

Användaren kan kopiera användarnamn och lösenord i LastPass för att klistra in på webbplatser eller appar
Autofyll: När du öppnar LastPass-inställningarna kan användaren trycka på alternativet "Applikationsfyll" så att programmet gör ett inloggnings- och lösenordsförslag över andra program. När det här är gjort, kommer varje gång användaren kommer in på en webbplats eller applikation en box med motsvarande lösenord som finns i valvet.

LastPass kan automatiskt fylla i inloggningsfälten på Android
Så här organiserar du dina lösenord i grupper
Steg 1. Hitta den inloggning du vill lägga till i en grupp och ge den en lång berøring.
Steg 2. Tryck på alternativet "Redigera".

Användaren kan organisera sina LastPass-lösenord i mappar
Steg 3. Under "Folder" välj ett befintligt alternativ eller tryck på knappen "+" för att skapa en grupp.
Steg 4. Tryck på "Spara" för att fortsätta.

LastPass Android hur man använder
Nu kan du organisera ditt säkra i LastPass i grupper.
Öppna en webbplats i LastPass-webbläsaren
LastPass har en intern webbläsare så att användaren kan komma åt Internet med mer säkerhet och bekvämlighet, radera spåren när de lämnar. Du kan använda det båda för att logga in på de webbplatser du har registrerat dig med tjänsten och att gå till vilken webbplats som helst. Så här är det.
Öppna från en inloggning: I LastPass valvet letar du efter den webbplats eller tjänst du vill komma åt och knackar på den under lång tid. På rullgardinsmenyn trycker du på alternativet "Kör" och noterar att webbläsaren öppnar sidan automatiskt och lägger till informationen i användarnamnet och lösenordsfälten.

LastPass for Android har inbyggd webbläsare som automatiskt loggar in på webbplatser
Gå till vilken webbplats som helst: Från Sprängskärmen LastPass trycker du på sandwichmenyn, representerad av tre rader och väljer alternativet "Navigator". För att komma åt en sida, tryck helt enkelt på adressfältet högst och skriv vägen till webbplatsen du vill komma åt. Webbläsaren stöder också flikar, autofyll och andra funktioner.

LastPass interna webbläsare kan få tillgång till vilken webbplats som helst
Skapa säkra anteckningar
LastPass har också rollen att skapa anteckningar, vilket gör det till ett säkrare alternativ för applikationer som Google Keep och OneNote. Så här får du en anteckning.
Steg 1. Öppna menyn Sandwich och välj alternativet "Säkra anteckningar".
Steg 2. Tryck på "+" -knappen och välj alternativet "Säker anteckning".

LastPass Android hur man använder
Steg 3. Välj den relaterade kategorin för den säkra anteckningen.
Steg 4. Ange informationen i den säkra anteckningen normalt. I slutet kan användaren markera det som "Favorit" eller kräva att lösenordet skrivs igen för att öppna det.

LastPass tillåter användaren att skapa säkra anteckningar i flera kategorier
Steg 5. Tryck på "Spara" för att slutföra.

LastPass for Android lagrar säkra anteckningar åtskilda av kategorier
Nu vet du hur du skapar en klistermärke för att hålla dig i LastPass supersäkra miljö.
Vilken molntjänst är mer utrymme och pålitlig? Ta reda på i forumet.