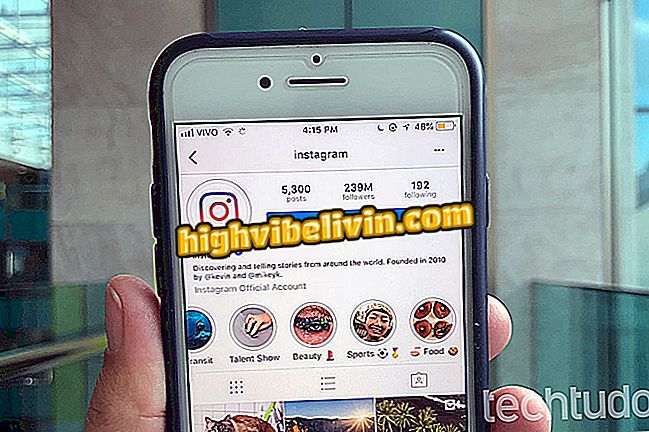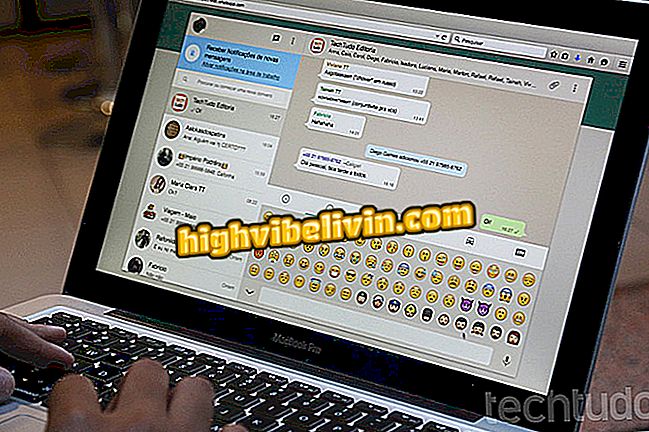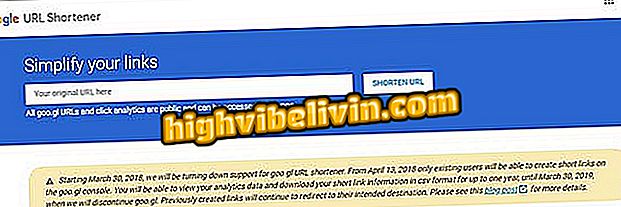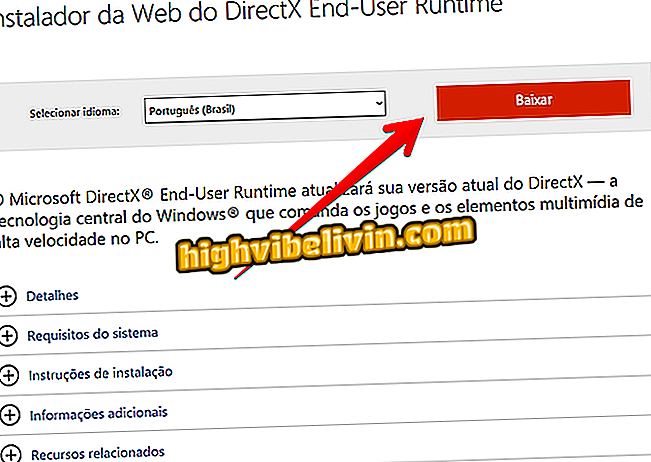Så här använder du Lightroom på din dator för att redigera dina foton
Adobe Lightroom CC är en Adobe-bildredigeringsprogramvara som erbjuder många funktioner för sina användare. Programmet har ett enkelt och intuitivt gränssnitt, vilket hjälper mycket idag. Förutom att hjälpa till att organisera filer, till exempel genom att skapa album inom själva programmet, tillåter programvaran dig fortfarande att manipulera och redigera bilder.
LÄS: Utan Photoshop? Se 5 gratisredaktörer lika bra som Adobe-programmet
För människor som går in i fotoredigerings universum är Lightroom ett bra verktyg. Bland alternativen kan användaren anpassa "klassiska" fotofunktioner som exponering, mättnad och temperatur samt tillämpa filter (så kallade "förinställningar") och göra nedskärningar. Känna under programmets huvudfunktioner och hur det fungerar.

Photoshop: Fem tips för att använda programmet
Vill du köpa mobiltelefon, TV och andra rabatterade produkter? Känn jämförelsen
Lägga till foton
Steg 1. När du öppnar Lightroom, frågar programvaran dig på öppningsskärmen för att öppna dina bilder i programmet. För att göra detta, välj alternativet "Lägg till foton";

Öppna bilderna i Lightroom
Steg 2. Välj nu vilka bilder du vill redigera på datorn. Ett tips: istället för att bara välja en, välj alla foton du vill använda.

Välj de foton du vill använda i Lightroom
Skapa album
Steg 1. Nu när du har importerat bilderna till programmet, är nästa steg att organisera dina filer till album inom Lightroom själv. För att göra detta klickar du på symbolen för en ruta i den vänstra kolumnen, väljer bilderna och markerar sedan alternativet "Lägg till ett album".

Skapa album i Lightroom
Steg 2. Ange namnet på ditt album och välj "Skapa".

Namnge albumet i Lightroom
Redigering av bilder
Steg 1. Nu när din arbetsyta redan är organiserad är det dags att redigera bilden. Och för det är Lightroom mycket intuitivt. Redigeringsalternativen finns i den högra kolumnen. Du väljer den funktion du vill använda och med stavarna i var och en ökar eller minskar intensiteten.

Lightroom Bildredigering Sidofält
Steg 2. Exemplet nedan visar en bild med den modifierade "Granulat" -funktionen. Effekten uppnås helt enkelt: genom att öka intensiteten, som nämnts i föregående steg;
Steg 3. Ett annat exempel: den här gången med den svarta och vita effekten som används.

Bild med svartvit effekt i Lightroom
Spara filer
Steg 1. I slutet av jobbet klickar du bara på ikonen Dela i övre högra hörnet på skärmen och väljer "Spara till ...";

Spara en Lightroom-bild
Steg 2. Ange sedan plats och filformat på datorn och bekräfta åtgärden i "Spara".

Definiera hur Lightroom-filen ska sparas
Photoshop eller Lightroom; när ska man använda den ena eller den andra? Utbytes tips i forumet.