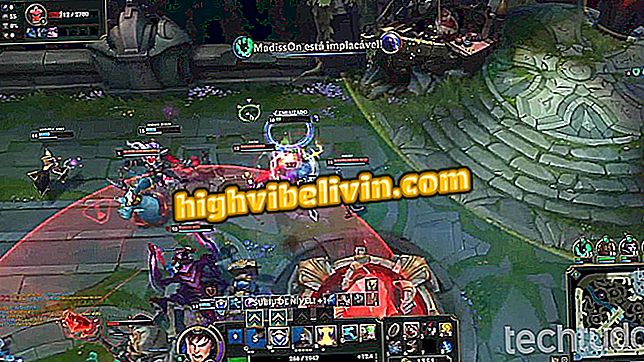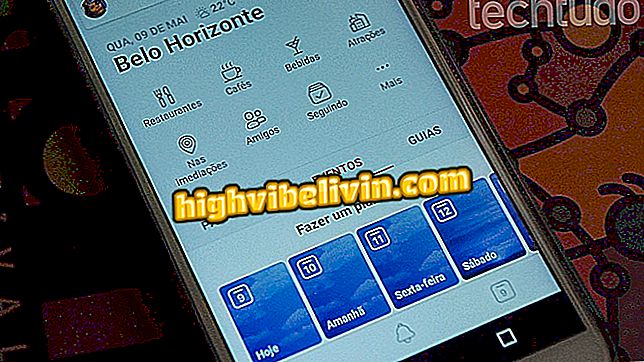Så här använder du programmet Photo Editor Pro för att redigera dina foton på Android
Photo Editor Pro är en ganska komplett gratis bildredigerare för Android-telefoner. I appen kan användaren justera ljusstyrka, kontrast, mättnad, belysning, lägga till effekter, filter, bland andra alternativ. Verktyget är användbart för alla som vill fixa och förbättra sina bilder innan de skickas på sociala nätverk som Facebook och Instagram eller skickar till vänner på budbärare, till exempel WhatsApp och Messenger.
I följande handledning lär du dig hur du använder Photo Editor Pro för att redigera dina foton på din telefon. Förfarandet utfördes på en Moto E4 med Android 7.1.1 Nougat, men tipsen gäller även för andra enheter med Googles operativsystem.
App för att redigera foton: de bästa applikationerna för Android och iPhone

Läs om hur du använder appen Photo Editor Pro för att förbättra dina foton
Vill du köpa mobiltelefon, TV och andra rabatterade produkter? Känn jämförelsen
Steg 1. Hämta Photo Editor Pro på och öppna appen. Välj om du vill använda en bild från galleriet eller öppna kameran för att ta ett foto. I appredigeraren trycker du på "Ram" för att justera storleken på fotot, rotera eller vända bilden.

Justera bildstorlek och orientering i Photo Editor Pro
Steg 2. Tryck på "Filter" för att lägga till en effekt på fotot. Välj önskat filter och klicka igen på det för att öppna intensitetskontrollen. Efter att ha gjort önskade inställningar, tryck på knappen som anges för att ändra ändringarna;

Applicera ett filter i Photo Editor Pro
Steg 3. På fliken "Justera" kan du ändra ljusstyrka, kontrast, värme, mättnad, markera färg och andra inställningar. Gör önskade ändringar och klicka på den angivna knappen för att applicera;

Justera ljusstyrka, mättnad, kontrast och mer i Photo Editor Pro
Steg 4. Funktionen "Suddig" försvinner bilden. Som standard är bilden fullständigt suddig. Alternativet gör det möjligt att justera intensiteten hos suddning och avslöja punkterna i bilden enligt användarens val. Du kan fortfarande oskärpa fotot i en cirkel eller en linje. När du har gjort justeringar trycker du på "Apply" i det övre högra hörnet.

Med Photo Editor Pro-verktyget kan du ta bort delar av fotot i Photo Editor Pro
Steg 5. I "FZ Light" kan du lägga till effekter på bilden. Efter att ha valt önskad effekt kan du flytta den över fotot och använda pincettbevakningen för att ändra storlek och orientering. Använd skjutreglaget strax nedanför fotot för att justera effektens opacitet. Gå till "Apply" i övre högra hörnet för att spara;

Lägg till fotoeffekter till foto i Photo Editor Pro
Steg 6. Med "Blending" kan användaren lägga till ett överlagret foto på originalbilden. För att göra detta, tryck på "Galleri" och välj filen. Du kan sedan styra uppläggets opacitet och radera delar av fotot genom att trycka på raderikonen.

Kombinera två foton i Photo Editor Pro
Steg 7. I "Spegel" kan du använda speglingseffekten i bilden i flera riktningar. Tryck på önskat alternativ och använd knappen som anges för att tillämpa ändringen;

Spegelfoto i Photo Editor Pro
Steg 8. På fliken "Snap" kan du lägga till ramar eller gränser till fotot. Funktionen är användbar för att lämna det kvadratiska fotot för att skicka till Instagram utan att klippa någon kant av bilden. Efter att ha valt önskat alternativ, gå till "Apply";

Applicera gränser till foto i Photo Editor Pro
Steg 9. Använd fliken "Klistermärke" för att infoga emoji-figurer, juldekorationer och andra detaljer. När detta är klart, tryck på den angivna knappen för att tillämpa funktionen;

Lägg till bilder i Photo Editor Pro
Steg 10. Om du vill, tryck på "Text" för att öppna tangentbordet och infoga fraser om ditt foto. Användaren kan använda knapparna på den blå fältet för att anpassa teckensnittet, färgen på texten, transparensen och mer. Klicka sedan på knappen som anges för att tillämpa modifieringen;

Ange text i Photo Editor Pro
Steg 11. De två sista knapparna tjänar till att förbättra utseendet på din kropp och lägga till frihandsteckningar, respektive. I det första alternativet är det möjligt att minska åtgärder, infoga tatueringar, muskler, tillbehör och rekvisita. I det andra kan de intresserade bestämma spårets färg och tjocklek.

Verktyget låter dig förbättra kroppen eller lägga till ritningar i Photo Editor Pro
Steg 12. Slutligen, efter att ha gjort alla önskade inställningar, tryck "Spara" längst upp till höger på skärmen för att exportera filen. Bilden sparas automatiskt i telefonens fotogalleri. Om du vill kan du använda knapparna på Facebook, Instagram och andra för att dela bilden på sociala nätverk.

Exportera den redigerade bilden i Photo Editor Pro
Klar. Dra nytta av tipsen för att förbättra dina foton med programmet Photo Editor Pro och publicera till sociala nätverk.
Vad är den bästa applikationen för redigering av foton? Du kan inte svara på det här ämnet

Hur man ritar bakgrunden från en bild i Photoshop