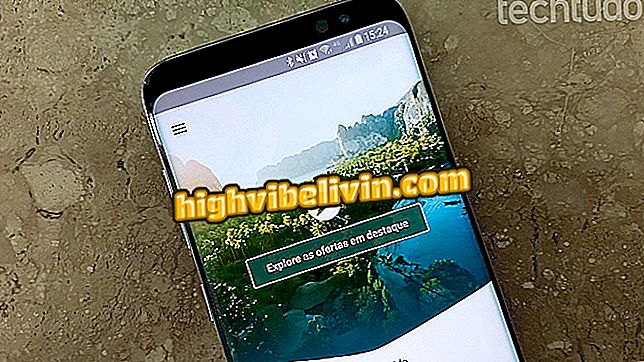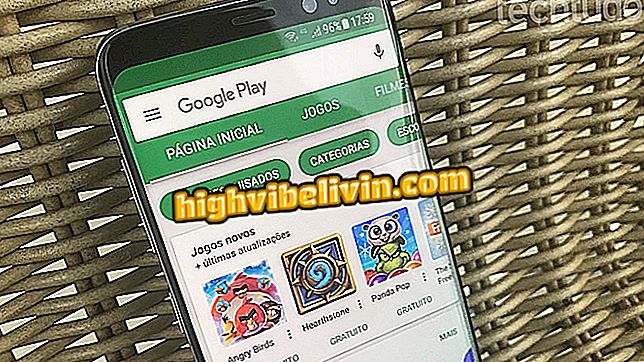Så här byter du bilder till målningar med Enlight 2 för iPhone
Enlight 2 (dubbed Photofox) är en gratis iPhone app (iOS) som har kraftfulla verktyg för att applicera effekter på foton. Med det kan Apple-mobila användare göra sina bilder till äkta målningar. Med konstnärliga filter låter du med denna bildredigeringsprogram laga färgskikt och infoga mönster av effekter i bilder, vilket skapar texturer som liknar dem som finns i programvara som Adobe Photoshop och appar som Prism.
Om du vill lära dig hur du använder andra generationens Enlight och gör dina bilder till konstverk följer du stegen i handledningen vi har förberett.

Enlight 2 för iPhone låter dig göra vanliga foton till konstverk
Så här använder du Enlight 2-appen för att redigera professionella foton på iPhone
Steg 1. Öppna appen och tryck på bildikonen högst upp på skärmen. Tryck sedan på bilden du vill redigera.

Alternativ för att ladda ett foto i Enlight 2 för iPhone
Steg 2. Tryck på akvarellikonet längst ned till höger på skärmen. Tryck sedan på redigeringsalternativet "Urban".

Enlight 2 iPhone-applikation konstnärligt filter alternativ
Steg 3. Tryck på ett av filteralternativen för att infoga i din bild och gå tillbaka till sidan "Verktyg". Välj "Basic".

Upplys 2 alternativ för iPhone-appfilter
Steg 4. Tryck på parametrarna "Balans", "Glatt" och "Återställ" för att ändra dessa värden genom att skjuta fingret åt höger och vänster över fotot. I färgalternativet gör du samma och återgår till skärmen "Verktyg".

Redigering av intensitet och färgparametrar för ett foto i Enlight 2 för iPhone
Steg 5. Tryck på "Bakgrund" och välj ett av de texturalternativ som ska sättas in i ditt foto. För att fortsätta, tryck på "Verktyg".

Upplys 2 fotobackalternativ för iPhone
Steg 6. Tryck på alternativet "Merge" och välj ett av de textureringsmönster som föreslås av programmet. Dra med fingret till vänster och höger om bilden för att ställa in effektens intensitet. När du är nöjd, tryck på viseringsikonet längst upp till höger på skärmen.

Alternativ för att slå samman texturer i ett foto i Enlight 2 för iPhone
Steg 7. Tryck på pilikonen längst upp på skärmen. När du väl har gjort det, välj om du vill dela bilden på sociala nätverk, budbärare online eller spara på iPhone Camera Roll.

Alternativ att spara eller dela ett redigerat foto på Enlight 2 för iPhone
Ta tipset för att förvandla dina bilder till målningar när du vill lägga upp en annan bild på webben över iPhone.
Vad är din favorit fotoredigerare? Kommentera.