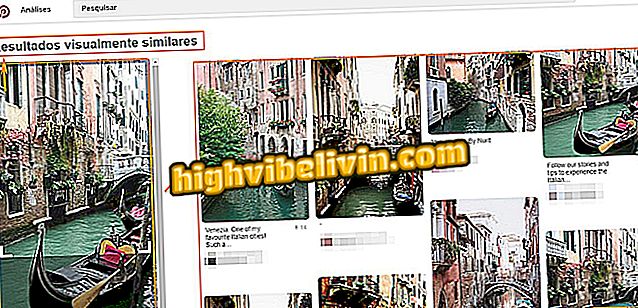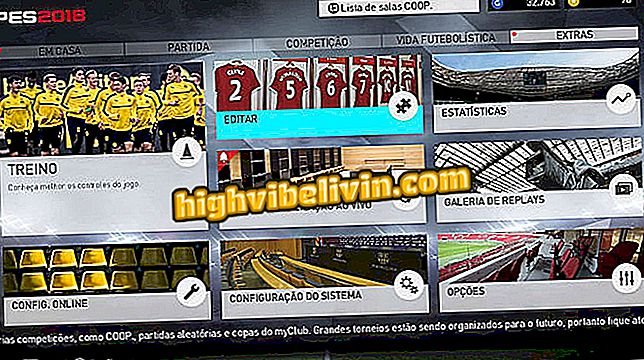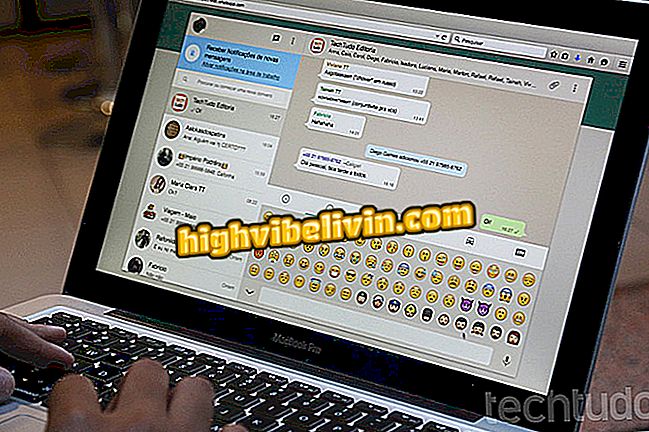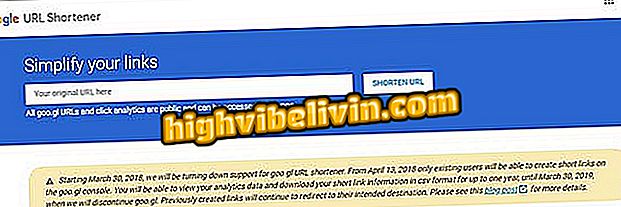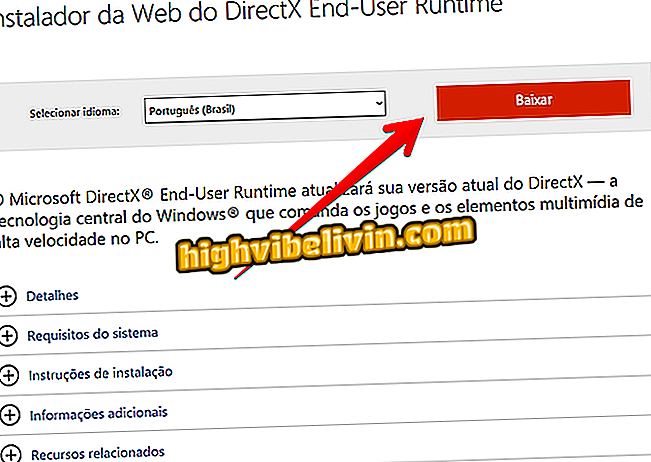Så här grupperar du bilder i Word
Med Word kan du gruppera flera bilder som om de var ett enda objekt. Detta låter dig flytta, rotera, ändra storlek och utföra annan formatering på alla objekt i gruppen samtidigt. Funktionen är till exempel användbar för dem som ofta använder flera former nära varandra för att skapa illustrationer eller flödesschema i dokument.
I följande handledning lär du dig att gruppera objekt i Word. Proceduren utfördes i Office 2016, men tipsen gäller även för användare av tidigare versioner av Microsofts textredigerare.
Så här öppnar du Word-dokument i .doc-format utan att ha Office installerat

Lär dig att gruppera objekt i Microsoft Word
Vill du köpa mobiltelefon, TV och andra rabatterade produkter? Känn jämförelsen
Steg 1. Välj de objekt du vill gruppera. För att göra detta håller du ned "Ctrl" -tangenten och klickar på bilderna.

Välj de objekt du vill gruppera
Steg 2. Gå nu till fliken "Format" och klicka på ikonen till höger om "Indent". I menyn som visas väljer du "Grupp";

Gruppering av valda objekt
Steg 3. Bilderna blir ett enda objekt. Observera att genom att klicka på någon av dem kommer alla att väljas. På så sätt kan du rotera, ändra storlek och flytta dem alla samtidigt.

Grupperade objekt förenas
Steg 4. Om du vill avgruppera bilderna, gå tillbaka till "Format" -menyn och tryck på "Ungroup".

Upptagande objekt
Hur man löser "dokumentmall är inte giltig" i Word? Ställ frågor i forumet.

Så här byter du stora bokstäver i små bokstäver i Word