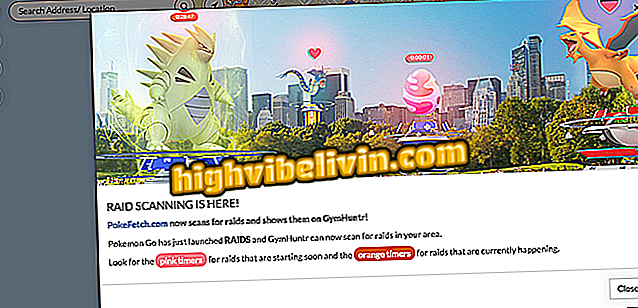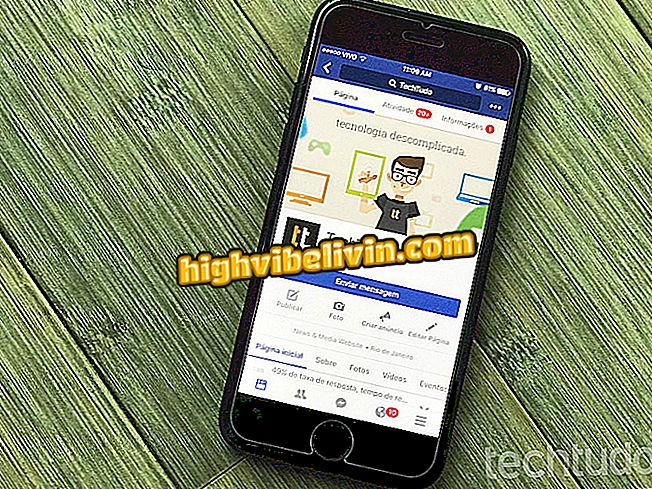Så här konfigurerar du en TP-Link-router som en åtkomstpunkt
TP-Link-routrar kan fungera på samma sätt som en åtkomstpunkt ("åtkomstpunkt" på portugisiska). Lösningen är intressant för dem som behöver bära Internet-signalen till områden där täckningen från den primära routern är begränsad. Tipset kan också hjälpa konsumenten att "återuppliva" den märkesenhet som hade skadad WAN-port, till exempel.
Funktionen möjliggör större åtkomstkontroll och upprätthåller nätets säkerhet och hastighet. Följande är det stegvisa förfarandet som är nödvändigt för att konfigurera funktionen på TP-Link-routern. Förfarandet görs via enhetens administrationspanel, som kan nås på en dator som kör Windows, MacOS eller Linux.
Routersäkerhet: Förstå risker och se tips för att skydda dig själv

TP-Link Router kan fungera som Access Point
Steg 1. Anslut datorn med en Ethernet-kabel till en LAN-port på routern som ska användas som en åtkomstpunkt. Öppna en webbläsare efter eget val, skriv i adressfältet IP för TP-Link-enheten och tryck på "Enter" för att komma åt inställningspanelen. Denna information är vanligtvis "192.168.0.1" (utan citat), men om den inte fungerar kan du läsa den här andra handledningen eller titta på videon nedan för att ta reda på rätt adress.

Lär dig hur du hittar routerns IP-adress
Steg 2. Använd "admin" (utan citattecken) som användarnamn och lösenord för att logga in på sidan. Denna referens gäller endast användare som aldrig har ändrat routerns åtkomstlösenord.

Logga in på konfigurationssidan för TP-Link router
Steg 3. Klicka på menyn "Funktionsläge";

Öppna menyn som visas i bilden
Steg 4. Kontrollera "Access Point" och klicka på "Save" knappen för att registrera ändringarna i firmware. Vänta på att routern startar om och fortsätter till nästa steg;

Ändra driftläge för TP-Link-routern
Steg 5. Klicka på "Network" menyn och sedan på "LAN" undermenyn;

Öppna LAN-inställningsmenyn
Steg 6. I listan "LAN Type" väljer du alternativet "Statisk IP" och ändrar IP-adressen till samma område som huvudroutern. Om den primära routeradressen till exempel är "192.168.1.1", använd "192.168.1.X" - bokstaven "X" är något tal som är större än "1" och mindre än "254". Glöm inte att klicka på "Spara";

Ändra IP-adressen till TP-Link-routern
Steg 7. Ta nu en annan Ethernet-kabel och anslut den ena änden till en LAN-port på huvudroutern. Den andra änden ska passa LAN-anslutningen på TP-Link-enheten.

Anslut huvudroutern till LAN-porten på TP-Link-routern via Ethernet-kabeln
Konfigurera Wi-Fi-nätverket
Steg 1. Gå till menyn "Trådlös" och klicka sedan på "Grundinställningar";

Öppna menyn som låter dig byta namn på Wi-Fi-nätverket i TP-Link-routern
Steg 2. I fältet "Trådlöst nätverksnamn" anger du ett namn på din inställning för Wi-Fi-nätverket och klickar på "Spara".

Ange ett namn för Wi-Fi-nätverket i TP-Link-routern
Steg 3. Klicka på undermenyn "Trådlös säkerhet" och i fältet "Trådlöst lösenord" anger du ett lösenord för att skydda Wi-Fi-nätverket. Glöm inte att klicka på "Spara";

Ange ett lösenord för att skydda det trådlösa nätverket
Steg 4. Förutom att göra alla dessa inställningar är det nödvändigt att inaktivera DHCP. För att göra detta, gå till menyn som anges i bilden nedan, kolla "Inaktivera" rutan och spara ändringarna;

Inaktivera DHCP från TP-Link-routern
Redo! Din router är redan konfigurerad för att fungera i åtkomstpunktsläge. Det är värt att påpeka att vissa modeller måste startas om för att Internet ska fungera perfekt.
Vilken Wi-Fi-router ska jag använda i mitt hem? Upptäck i forumet för