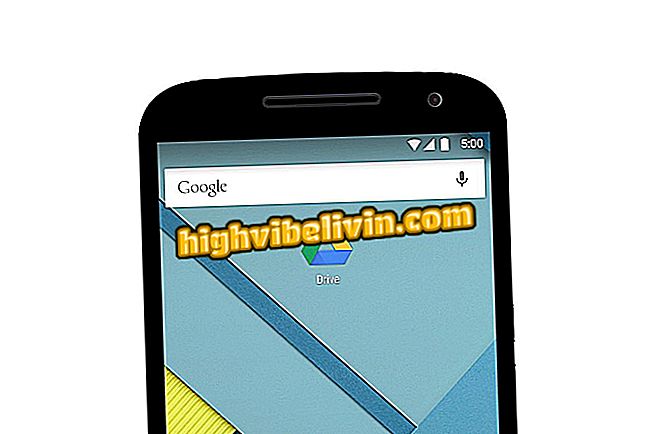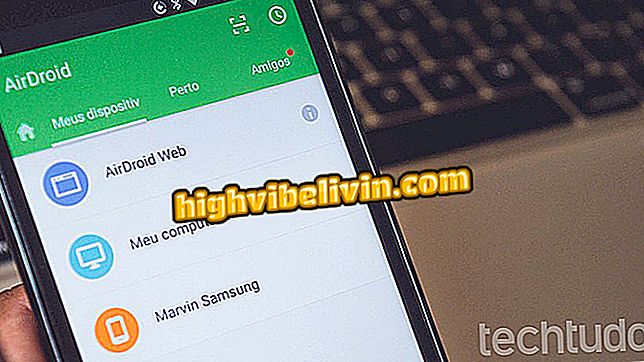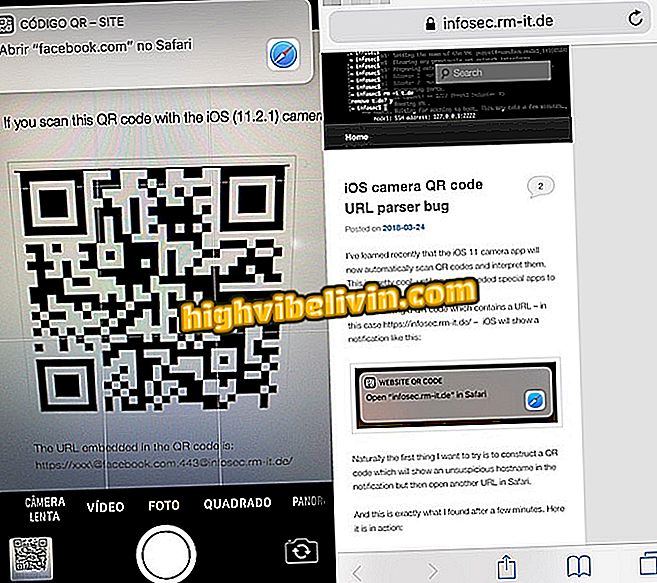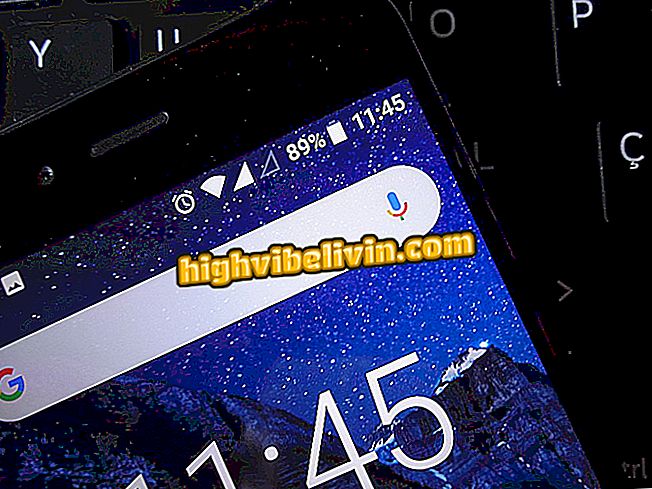Så här kontrollerar du vilken barns åtkomst på en Windows 10-dator
Föräldrakontroll i Windows 10 har flera oöverträffade funktioner jämfört med äldre versioner av systemet. Till exempel kan användaren få tillgång till PC-inställningar för att hindra barn från att komma åt olämpliga webbplatser eller appar.
För detta är det nödvändigt att skapa ett speciellt konto som kan anpassas av administratören. Dessutom kan systemet regelbundet utfärda en detaljerad rapport om alla aktiviteter som barnen utför på datorn. Så här använder du olika Microsoft-föräldrakontrollinställningar.
Hur man rengör och optimerar Windows 10 med Total PC Cleaner

Så här konfigurerar du föräldrakontroll i Windows 10
1. Skapa ett barnkonto
Windows 10 har en specifik funktion för barn. Gå till dina datorinställningar och skapa en ny profil för en minderårig i menyn "Konton". Du måste ange eller skapa ett nytt email och lägga till din adress eller telefonnummer för att säkerställa framtida kontoåterställning. Efter att ha skapat barnkontot klickar du på "Hantera onlineinställningar för familj".

Hantera ett barnkonto i Windows 10
2. Aktivera aktivitetsrapporten
Aktivitetsrapporten är en veckovis sammanfattning av barnets åtgärder på datorn, rapportering av data som de webbplatser och appar som hon åtkomst till. Det bör noteras att det privata webbläsarfönstret Edge är inaktiverat på ett barnkonto. Se steg för steg nedan hur du aktiverar rapporten som ska skickas till din e-postadress.
Steg 1. Klicka på "Aktivitet" i Dashboard för Hemhantering.

Öppna aktivitetsrutan på barnkontot i familjehanteringshemsidan
Steg 2. Aktivera nyckeln som säger "Aktivitetsrapporteringssystem".

Aktivera periodisk rapport om aktiviteter i barnkonto
3. Blockera olämpligt innehåll
Steg 1. Nästa steg är att ställa in platslås, omröstningar, appar och spel. Bläddra ner på sidan och klicka på "Aktivera begränsningar".

Aktivera begränsningar för barnkontoåtkomst
Steg 2. Slå på blockering för varje typ av innehåll du vill ha. Du måste också berätta för ditt barns ålder så att Windows döljer innehåll från webbplatser och program enligt deras vägledande betyg.

Välj barnets ålder för att använda det automatiska filtret
4. Ställ in PC-användningstid
Steg 1. Gå till alternativet "Skärmtid" och vrid nyckeln bredvid "Skärmtid på datorn" för att aktivera Windows-användarens kontroll över barnet.

Förbättra barnets dagliga datoranvändningsgränser genom Windows 10 Föräldrakontroll
Steg 2. Bläddra ner för att visa den veckovisa PC-användarkalendern. Fyrkanterna markerade med blå representerar timmar av tillgång till datorn av barnet.

Skapa ett schema med godkända och förbjudna tider för barnkontot
Steg 3. Klicka på en dag för att tillåta en högre eller lägre tid för datoranvändning för barnkontot.

Ställ in barnets åtkomsttid till datorn på specifika resor
5. Kontrollera att du handlar online
I menyn "Utgifter" kan du skapa ett slags förbetalt konto för Windows Store. Klicka på "Lägg till pengar" för att lägga in ett värde som görs tillgängligt för barnkontot. Kontoanvändaren kan bara köpa appar och värdespel inom ramen för den ansvariga.

Lägg till gränsvärden för att spendera appar och spel till barnkonto
Dra nytta av den här listan med tips för att ställa in föräldrakontroll i din Windows 10.
Så här åtgärdar du problem med skärminspelning av Atube Catcher med Windows 10? Fråga dina frågor i forumet.