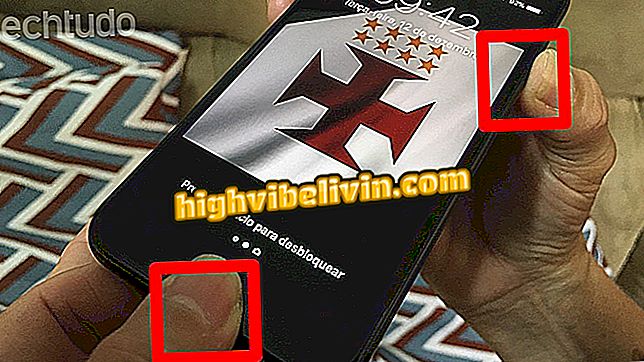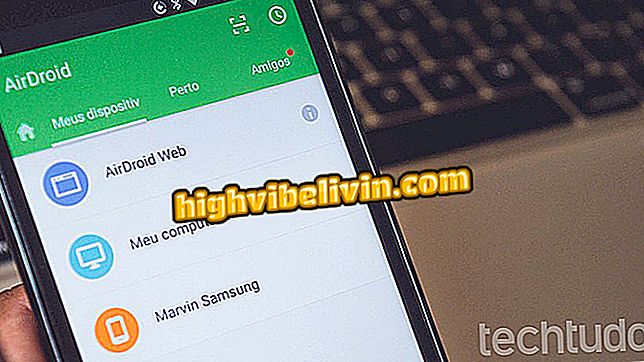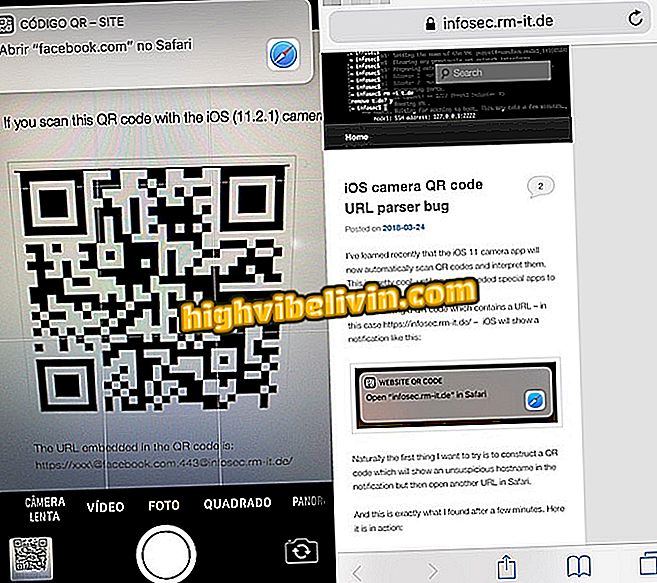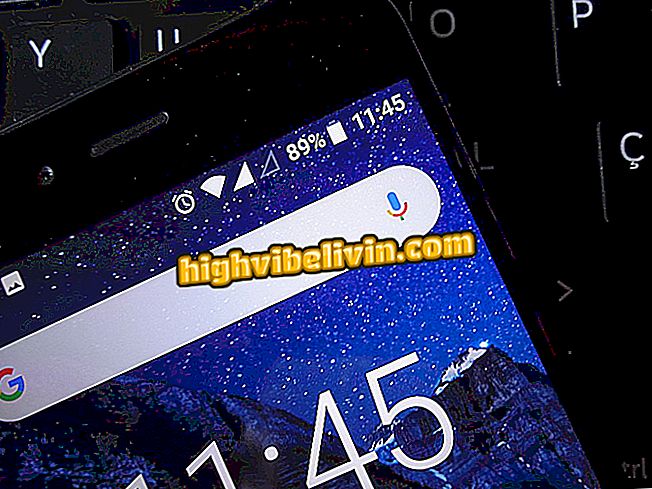Så här säkerhetskopierar du telegram på datorn och sparar dina samtal
Med den nya funktionen Telegram Desktop kan du exportera meddelandehistorik och spara till en fil på datorn. WhatsApp rivaliserande budbärare kan nu lagra en enskild konversationsbackup eller en konsoliderad all-chattfil med foton, videoklipp och dokument som delas med kontakter. Innehållet är organiserat i HTML-format och kan öppnas i webbläsaren, till exempel Chrome och Firefox, för Internetfria frågor.
Telegram kommer ut med sju funktioner som WhatsApp är kvar med

Med Telegram Desktop kan du spara och komma åt konversationer även utan webbåtkomst
Så här får du tillgång till och använda den nya telegramfunktionen på din dator med följande handledning. Proceduren kan utföras på enheter med Windows operativsystem, MacOS och Linux - detta i 32-bitars och 64-bitars versioner.
Vill du köpa mobiltelefon, TV och andra rabatterade produkter? Känn jämförelsen
Så här gör du individuell säkerhetskopiering
Steg 1. Öppna samtalet du vill spara och gå till huvudmenyn. Välj sedan alternativet "Exportera chatthistorik";

Exportera innehållet i en enskild telegramkonversation
Steg 2. Ange vilka innehållstyper som ska inkluderas från backupfilen för offline-konsultation. Flytta graderingsfältet för att öka gränsvärdet för säkerhetskopieringsfilen. Ju mer megabyte, desto bättre kvalitet laddas ner bilderna och videoklippen.

Välj typ och storlek på filer som ska exporteras från Telegram
Steg 3. Klicka sedan bredvid "Hämta in" för att välja destinationsmappen. Klicka på "Exportera" för att starta förfrågan.

Välj nedladdningsmappen och börja exportera telegramsamtal
Steg 4. Proceduren kan åtföljas av ett popup-fönster, tillgängligt genom att klicka på toppen av konversationsfönstret. Telegramet rekommenderar inte att programmet avslutas medan processen är igång, men säkerhetskopieringen kan när som helst avbrytas med ett klick. Slutligen kommer filen att finnas tillgänglig i målmappen.

Sluta exportera telegramdata när som helst
Säkerhetskopiera alla samtal
Steg 1. Öppna huvudmenyn för telegram och gå till "Inställningar";

Öppna telegraminställningarna på datorn
Steg 2. Bläddra till avsnittet "Sekretess och säkerhet" och tryck på det sista alternativet med titeln "Exportera telegramdata".

Gå till exportverktyget för telegramdata
Steg 3. Det allmänna dataexportverktyget kräver att du ställer in ett större antal parametrar. Börja med att välja vilka samtal som ska övervägas i säkerhetskopian.

Välj de samtal som kommer att läggas till i Telegram-säkerhetskopian
Steg 4. Kontrollera därefter vilket innehåll som ska ingå i filen och paketets maximala storlek. Kom ihåg att detta värde påverkar kvaliteten på foton och videoklipp.

Välj innehållstyperna och den totala Telegram-backupstorleken
Steg 5. Nedan kan du välja alternativet "Aktiva sessioner" för att inkludera historiken för enheter som har loggat in på ditt telegramkonto. I slutet väljer du reservdestinationsmappen på datorn och går till "Exportera".

Komplett och setup och starta telegram backup
Visa offline säkerhetskopiering
Steg 1. I slutet av backupprocessen, enskilt eller generellt, tillåter Telegram att öppna filerna med ett klick på "Visa min data". Informationen är också tillgänglig direkt från den katalog som valts för att spara innehållet.

Öppna telegramsäkerhetsfilen i slutet av exporten
Steg 2. När du öppnar säkerhetskopieringsmappen dubbelklickar du på filen "messages.html" för att få tillgång till din offline-meddelandehistorik i webbläsaren.

Öppna HTML-filen för att visa meddelandena
Klar. Njut av instruktionerna, spara det innehåll du vill ha från samtalen i telegrammet och se när du vill, även utan internet.
Vad är den säkraste budbäraren? Kommentera.

Telegram: fyra nyfikna funktioner