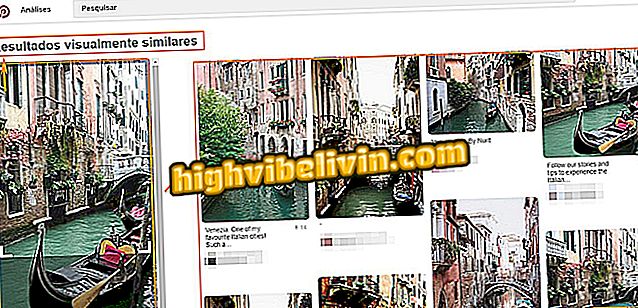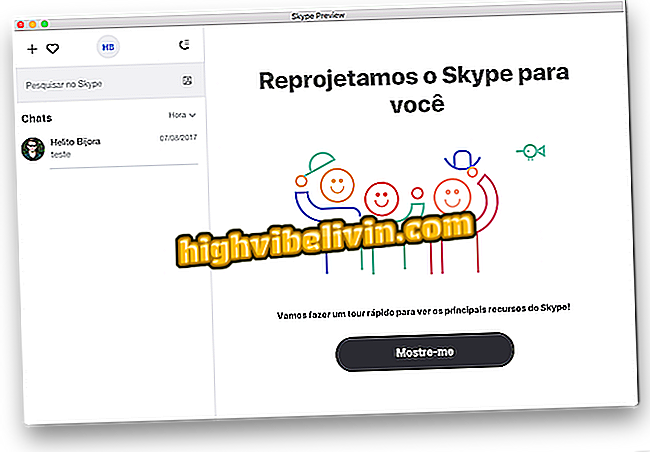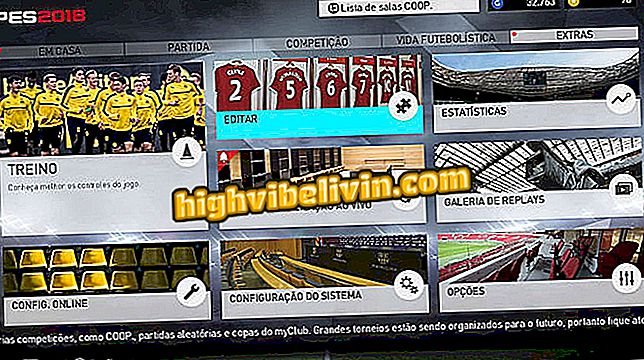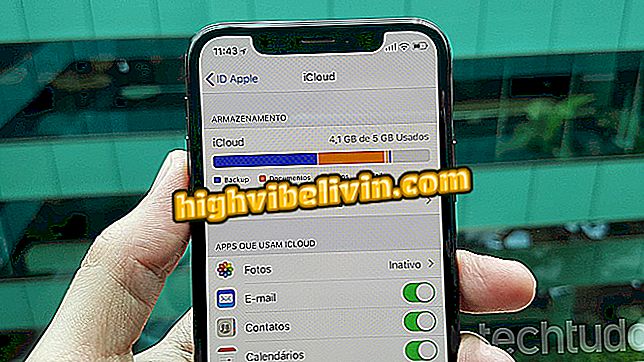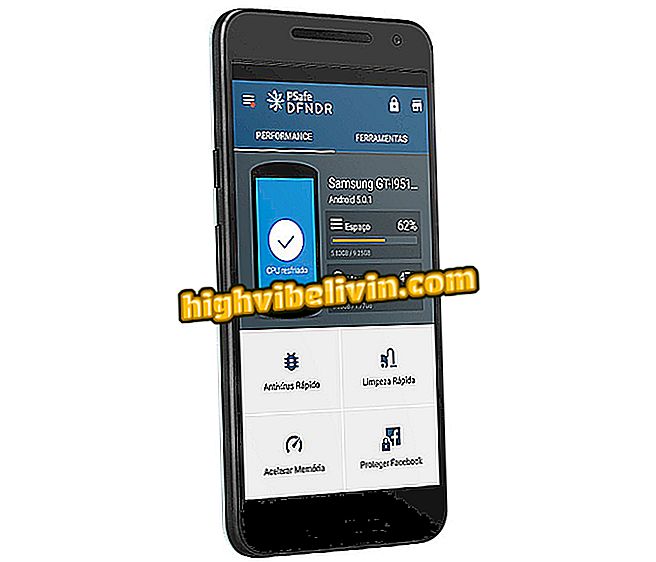Så här skannar du Canon-skrivaren
Med Canon multifunktionsskrivare kan du skanna dokument och skanna en mängd olika material via skannern som är ansluten till maskinen. Du kan generera digitala kopior av dokument, bilder och bilder på bara några klick, med hjälp av verktyg som finns tillgängliga på Windows eller andra operativsystem som stöds av varje skrivarmodell. I följande rader lär du dig att skanna Canon-skrivaren via Windows 10.
I den här handledningen använder vi en Canon MG3610 i Windows 10. Beroende på modellen kan du även göra ett liknande steg för steg på MacOS, Linux och till och med Android och iPhone (iOS) -system via Canon-appar.
Är Canon G3100 skrivaren bra? Kontrollera resurs- och prisutvärdering

Öppna skannerns yta genom att öppna facket som rymmer skrivarens skanner.
Steg 1. Öppna locket på allt-i-ett för att få åtkomst till skannertabellen;
Steg 2. Observera att på kanterna finns markeringar som avgränsar arkstorleken, vilket underlättar placeringen av det material du vill skanna.

Markeringar runt scannershowen där varje pappersstorlek ska sluta. Justera dokumentet korrekt för bästa resultat
Steg 3. Din skanner ska också ha en indikation som markerar nollpunkten, där ditt dokument ska anpassas. Det är viktigt att justera den sida eller det foto du vill kopiera korrekt så att bilden inte snedställs i den skannade filen.

Pil anger punkten där du ska anpassa dokumentet
Steg 4. Efter att ha ställt in detaljerna i skannern, sänk locket och kontrollera att allt-i-ett-enheten är ansluten till datorn (antingen via USB eller Wi-Fi beroende på modell). Gå sedan till datorn. Om skrivaren är korrekt installerad på din dator måste du ha tillgång till Canons egna kontrollapps. I vårt exempel använde vi Canon IJ Scan Utility;

Leta reda på din scanners kontrollprogramvara på din dator
Steg 5. Observera att skanningsverktyget har vissa standardinställningar för kopiering av filer, dokument och bilder. Inställningarna säkerställer bättre resultat, men du kan justera dem genom att trycka på "Anpassa".

Skannerns kontrollapp gör livet enklare med definierade användningsalternativ
Tips! Om din Canon-skrivare använder annan styrprogramvara, oroa dig inte. Ändå bör du ha tillgång till några skanningsprofiler som definieras av tillverkaren.
Steg 6. I vårt fall kopierar vi ett dokument och väljer det här alternativet. Klicka bara på den och vänta;

Välj det alternativ som bäst klassificerar materialet du vill skanna, eller anpassa
Steg 7. Processen tar ett ögonblick - tiden varierar beroende på materialet. Foton, till exempel, kräver högre bildkvalitet och tar längre tid. Se till att du inte öppnar skannerns lock tills processen är klar.

Vänta på att skanningen ska slutföras
Steg 8. I slutet frågar Skanningsverktyget om användaren vill göra en annan kopia eller om han föredrar att stänga av;

Du kan fortsätta använda skannern eller stänga av
Steg 9. När du klickar på "Avsluta" öppnar skannerdrivrutinen mappen där filen sparades automatiskt. Sedan vi valde ett dokument sparades materialet i PDF-format. Det är viktigt att nämna att du kan ändra filformat i skanningsverktyget eller välja en annan profil: bilder och foton sparas i JPG, till exempel;

Hur vi skannar ett dokument, utgångsformatet är PDF
Steg 10. Öppna bara filen i PDF-läsprogrammet och få tillgång till ditt fullständigt skannade dokument.

Ditt dokument kommer att vara tillgängligt på din dator
Vad är den bästa och billigaste skrivaren? Visa forumledare