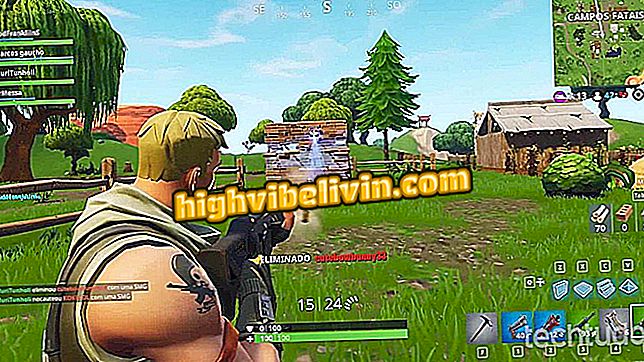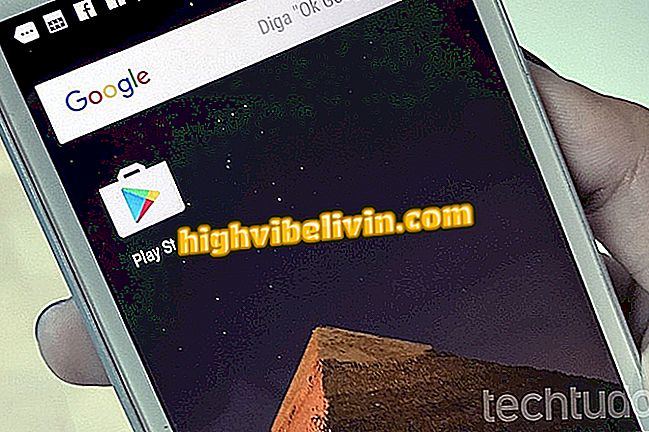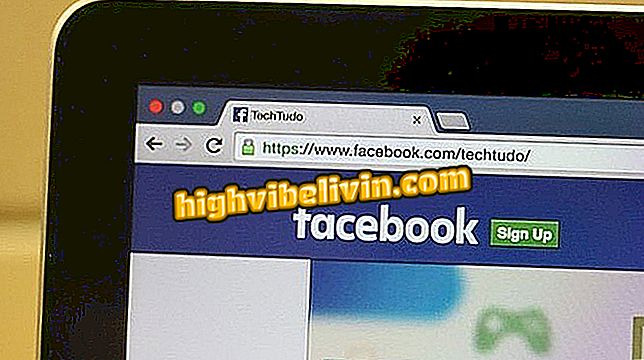Så här skapar du en startbar säkerhetskopiering av Windows 10
Sedan Windows 8 har Microsoft-operativsystemet en funktion som heter Windows To Go. Med denna teknik kan du installera ett fullt fungerande operativsystem för Windows 8, Windows 8.1 eller Windows 10 på en extern hårddisk eller USB-minne. Med detta kan du göra din pendrive en bärbar Windows-miljö, som liknar den moderna Linux Live distroen, som kan köras från en pendrive. Se i den här handledningen hur du skapar en startbar säkerhetskopia av Windows 10 med Windows To Go.
Föreställ dig cup: Brasilianer vinner Microsoft med två projekt

Så här skapar du en startbar säkerhetskopia av Windows 10
Med Windows To Go kan du bära Windows Live-systemet var som helst och använda det på vilken dator som helst. Du kommer ha praktiskt taget en säkerhetskopia av ditt huvudsystem. Funktionen ger en säker och komplett miljö för exempelvis att arbeta på distans eller från en delad dator.
Detta verktyg är idealiskt för företagskunder med idén att arbetsmiljön kan tas överallt. Microsoft stöder inte officiellt användningen av icke-företagsversioner av Windows. Men bara för att något inte stöds betyder det inte att det inte kan göras. Så här gör du det:
Steg 1. Ladda ner ISO-bilden från Windows;
Steg 2. Ladda ner sedan Rufus-programmet;
Steg 3. Anslut pendrive till datorn;
Steg 4. Öppna Explorer, gå till mappen där Rufus sparades och kör programmet. Om du blir ombedd, ange lösenordet eller tryck på "Ja" -knappen för att godkänna körningen.

Körning av Rufus-programmet (Foto: Reproduktion / Edivaldo Brito)
Steg 5. På skärmen väljer du tumdriven i fältet "Enhet" och "MBR-partition för BIOS eller UEFI" i fältet "Partition Type and Target System". Under "Skapa startbar skiva med", välj alternativet "ISO image" och klicka sedan på ikonen för CD / DVD-enheten.

Konfigurera Rufus och starta sökningen efter Windows ISO-bilden (Photo: Reproduction / Edivaldo Brito)
Steg 6. Öppna fönstret "Öppna" i mappen där Windows ISO-bilden sparades och klicka på den. Klicka sedan på "Öppna" -knappen;

Väljer Windows ISO-bilden för inspelning (Photo: Reproduction / Edivaldo Brito)
Steg 7. Tillbaka till huvudfönstret Rufus, kryssrutan "Windows To Go" och klicka på "Start" -knappen.
To Go "och starta inspelningenSteg 8. Beroende på den använda ISO-bilden kan du behöva välja vilken Windows som ska installeras på pendrive och klicka sedan på "OK" -knappen för att fortsätta proceduren.

Väljer vilken Windows som ska installeras från pendrive
Steg 9. Du kommer att varnas att data i pendrive raderas. Bekräfta genom att klicka på "OK" och vänta tills processen är klar. Om det finns några fel, försök igen.

Bekräftar Windows-installationen på pendrive
Redo! Nu när du har skapat en startbar Windows 10 pendrive, försök ansluta den till en dator och starta systemet.
Vad är den bästa Windows hela tiden? Utbytes tips i forumet.