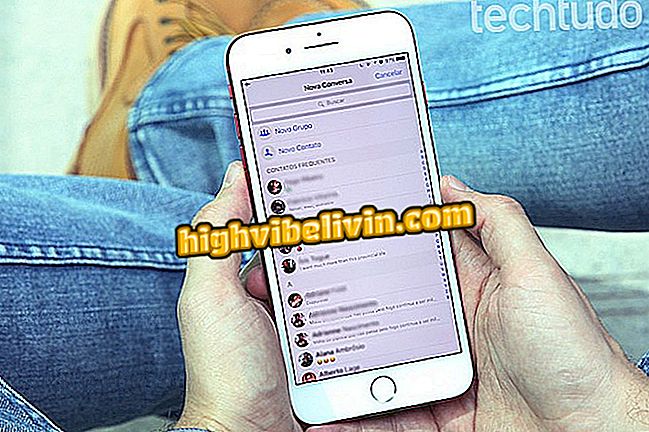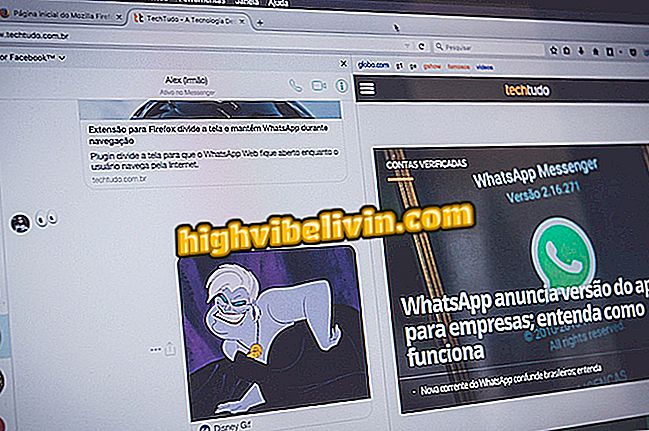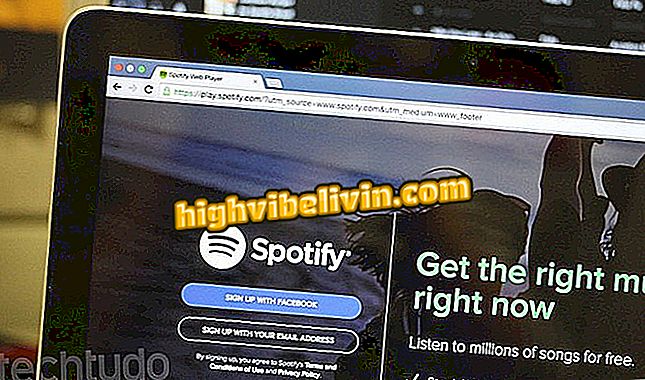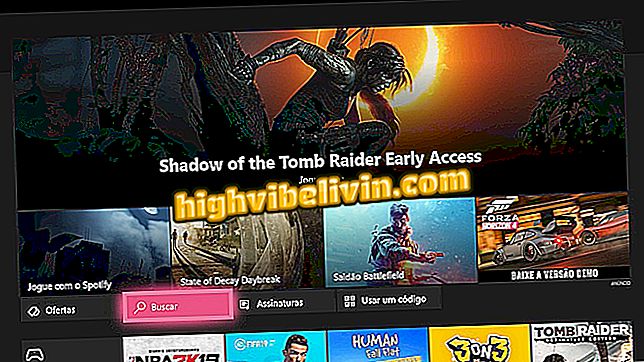Så här skapar du flera Wi-Fi-nätverk på Intelbras Router
Intelbras varumärkesbrasilianska routrar låter dig skapa flera trådlösa nätverk med en enda enhet. Funktionen är användbar för alla som vill erbjuda trådlösa anslutningar till gäster utan att äventyra säkerheten i det primära nätverket. Det är möjligt att aktivera upp till fyra samtidigt, med lösenord, namn och andra säkerhetsparametrar.
I följande handledning lär du dig att skapa fler nätverk på din Intelbras-router. Förfarandet är enkelt och kan utföras av både Windows, MacOS eller Linux-datorn och mobiltelefonen, det är Android eller iPhone (iOS).
Wi-Fi Internet-signal förbättras med aluminium på router, säger undersökning

Lär dig hur du aktiverar flera Wi-Fi-nätverk på Intelbras-routern
Steg 1. Det första steget är att komma åt routerns konfigurationssida genom att ange routerns IP i webbläsarens adressfält - som kan vara Google Chrome, Mozilla Firefox eller någon annan. I detta fall är IP-numret "10.0.0.1" (utan citattecken); skriv in och tryck på "Enter" -tangenten. Du kan också läsa den här andra handledningen eller titta på videon nedan för att ta reda på rätt enhetens IP-adress.

Lär dig hur du hittar routerns IP-adress
Steg 2. Du kommer att omdirigeras till inloggningssidan på konfigurationspanelen. Använd "admin" (utan citattecken) som användarnamn och lösenord;

Logga in på Intelbras routersystem
Steg 3. Klicka på menyn "Trådlös";

Gå till menyn som visas i bilden
Steg 4. Fälten "SSID", "SSID2", "SSID3" och "SSID4" motsvarar de Wi-Fi-nätverk som kan skapas. Aktivera så många som du vill och ange ett identifieringsnamn för dem. Glöm inte att klicka på "Spara" för att registrera informationen på routern;

Aktivera så många Wi-Fi-nätverk som du vill
Steg 5. Gå nu till avsnittet "Säkerhet" för att lägga till ett lösenord på de Wi-Fi-nätverk du just skapat.

Klicka på sid menyn som anges i bilden
Steg 6. I fältet "SSID" väljer du en trådlös anslutning och rullar sidan till slutet.

Välj det trådlösa nätverk du vill sätta med ditt lösenord
Steg 7. Kontrollera alternativet "WPA-PSK / WPA2-PSK" och ange ett valfritt lösenord i fältet "PSK-lösenord". Spara ändringarna genom att klicka på knappen i bilden nedan och upprepa processen för alla trådlösa nätverk du har skapat.

Ange ett lösenord för att skydda Wi-Fi-nätverket
Redo! Med dessa tips vet du redan hur du skapar andra Wi-Fi-nätverk på Intelbras-routern. Observera att beroende på din routermodell måste du starta om det för att ändringarna ska träda i kraft.
Hur ändrar du routerns kanal för att förbättra Wi-Fi-signalen? Upptäck i forumet för