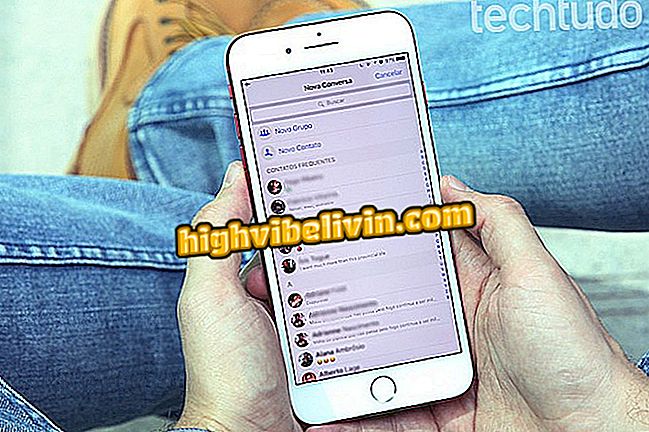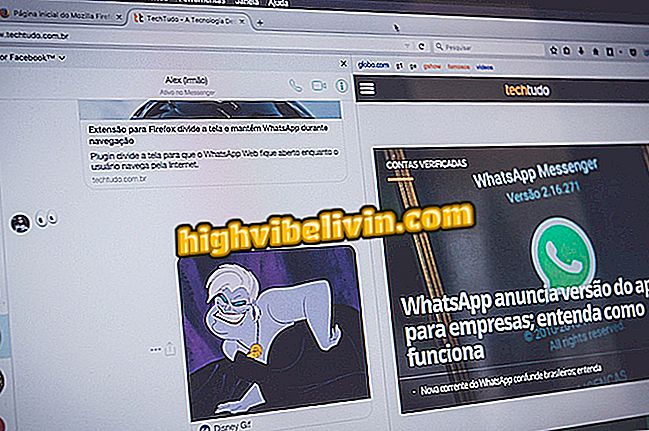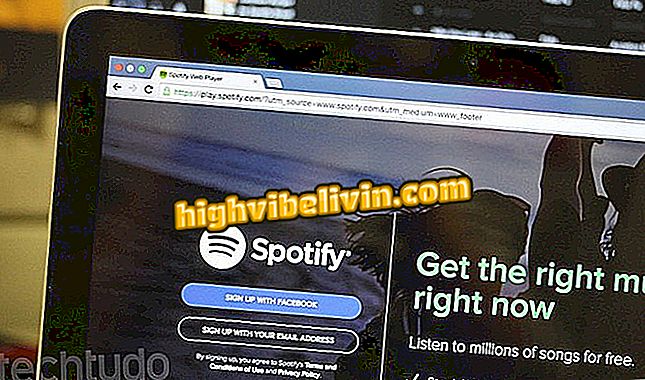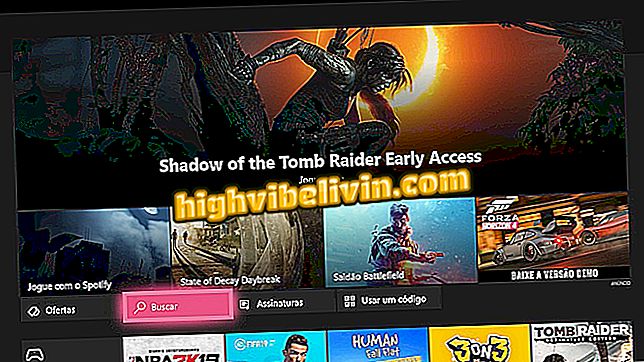Så här ställer du in datorn för att stänga av sig på natten och spara energi
Windows har ett schemaläggningsverktyg som kan göra att systemet stängs av när det inte används. Det är upp till användaren att ställa in en tid och sedan välja hur länge datorn ska vara ledig för att uppgiften ska genomföras. De modernaste maskinerna behöver inte stängas av varje dag och systemen har mycket effektiva alternativ som gör att du kan avbryta verksamheten efter en ledighetstid.
Trots detta föredrar vissa människor att stänga av enheten av flera orsaker, såsom energibesparingar (speciellt för högpresterande datorer) och undvika problem med att sakta ner på grund av långa anslutna perioder. Om du också tror det, här är hur du ställer in datorn för att stänga av sig på natten när den inte används.
Tar PC att hänga upp? Lär dig hur du påskyndar processen

Stäng av datorn när du slutar använda den på natten
Steg 1. Skriv in termen "Task Scheduler" i Windows Search-fältet (utan citattecken). Klicka på resultatet som anges med klockikonet;
av uppgifter "i WindowsSteg 2. I fönstret som öppnas klickar du på "Skapa uppgift", alternativet som finns i åtgärdslistan på höger sida av skärmen.
Uppgift "av WindowsSteg 3. På fliken "Allmänt" anger du uppgiften. I det här exemplet valde vi titeln "auto power off". Fortfarande i samma flik, i säkerhetsalternativen, välj alternativet "Kör medan användaren är ansluten eller inte" och markera rutan "Kör med högre behörigheter". Nedan, under "Inställning för", välj vilken version av Windows som är installerad på datorn.
Steg 4. Klicka sedan på fliken "Triggers" och "New", som ligger längst ner i fönstret.
Steg 5. Ett nytt fönster öppnas. Under "Starta uppgiften" väljer du alternativet "I ett schema". Välj sedan alternativet "Dagbok" så att uppgiften körs varje dag och ställa in startdatum och tidpunkt då datorn ska stängas av. I vår handledning, till exempel, valde vi 23h30. Håll kryssrutan "Enabled" markerad och klicka på "OK" för att bekräfta åtgärden.
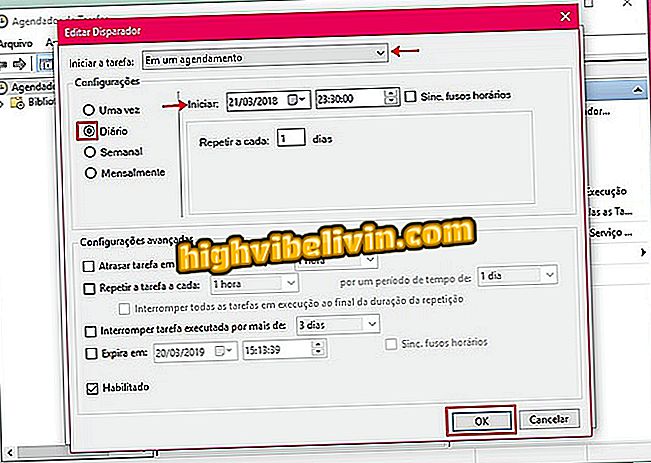
Välj startdatum och tid för schemalagd aktivitet i Windows
Steg 6. Gå tillbaka till fönstret "Skapa uppgift", gå till fliken "Åtgärder" och klicka på "Nytt".
Steg 7. Välj alternativet "Åtgärd" genom att välja "Start program" från rullgardinsmenyn. Fyll sedan i fältet under "Program / Skript" med ordet "shutdown" (utan citattecken). I "Lägg till argument (valfritt)" kan du välja mellan två alternativ:
Skriv "/ S" (utan citattecken) om du vill aktivera den traditionella avstängningen, till exempel när du klickar på "Stäng av" -alternativet i Windows. Om du föredrar att systemet tvingar maskinen att stänga av, även om ett program körs, skriv "/ S / F" (utan citat). Bekräfta på "OK";
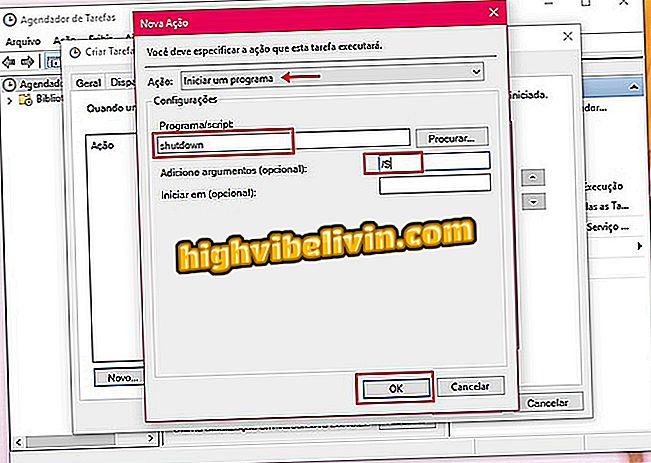
Välj om Windows kan tvinga program att stänga
Steg 8. Gå tillbaka till fönstret "Skapa uppdrag" och gå till fliken "Villkor". Markera rutan "Starta uppgiften endast om datorn är ledig där". Ställ därefter in tidsintervallet när maskinen inte ska användas för avstängning för att vara aktiverad. I vårt exempel lägger vi 15 minuter. Vi ställer också uppgiften att vänta upp till en timme för denna ledig tid.
Fortfarande på samma flik markerar du rutorna för "Stäng om datorn inte längre är tomgång" och "Omstart om du är tomgång" igen. Lämna de andra alternativen som de sattes förut;
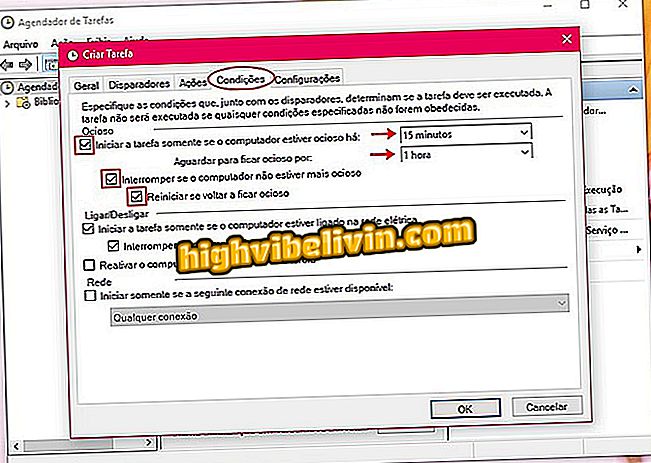
Konfigurera villkoren i Windows Task Scheduler
Steg 9. Slutligen, på fliken "Inställningar", behåll de tidigare aktiverade alternativen markerade. Klicka sedan på rutan för "Om uppgiften misslyckas, starta om varje". Ställ sedan in tiden för att starta om aktiviteten. I vårt exempel valde vi 30 minuter. Nedan väljer du hur många gånger systemet ska försöka starta om processen i händelse av ett fel - vilket vi satt tre gånger. När detta är klart klickar du bara på "OK".
Klar. Nu, från den tid du ställer in stängs Windows automatiskt av datorn om den är nere.
Hur aktiveras administratörsanvändaren i Windows 10? Upptäck i forumet.

Vad är nytt i Windows 10