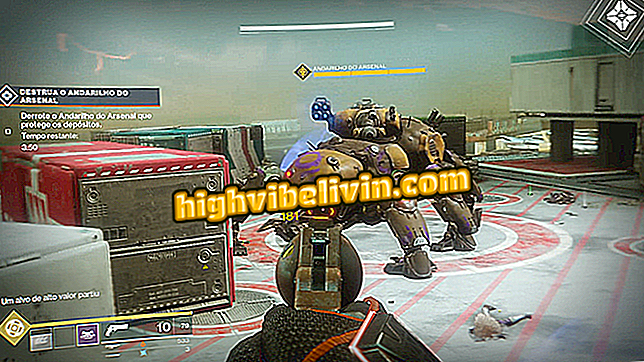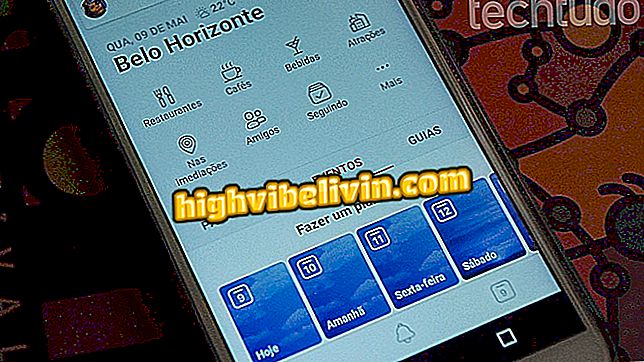Så här synkroniserar du inställningar mellan enheter med Windows 10
Att justera inställningarna och applikationerna på alla dina enheter är verkligen tidskrävande och tröttsam, och det här kan synkroniseringsfunktionen för Windows 10-inställningar hjälpa till.
Microsofts bärbar dator kommer som konkurrent till MacBook och Chromebook
Med det kan du synkronisera dina inställningar och alla dina Windows-gadgets. Det här är mycket användbart eftersom om du köper en annan Windows-produkt eller installerar om operativsystemet från en dator behöver du inte ställa in det igen. För att du ska få ut det mesta av den här funktionen visar den här handledningen hur du aktiverar och konfigurerar inställningssynkroniseringen.

Så här synkroniserar du inställningar mellan enheter med Windows 10
När du aktiverar konfigurationssynkronisering på en Windows 10-dator tar operativsystemet hand om alla dina inställningar och ställer in samma för alla Windows 10-enheter. Du kan välja vilka inställningar som ska synkroniseras på dina enheter, t.ex. lösenord, webbläsare, färgteman och mer.
App: Få de bästa tipsen och senaste nyheterna på din telefon
För att aktivera synkronisering måste du först logga in på Windows 10 med ditt Microsoft-konto och göra följande procedur. Upprepa sedan det här på alla enheter du vill synkronisera med samma konto.
Steg 1. Öppna Windows Inställningar 10. För att göra det, klicka på Start-knappen och sedan på kugghjulsikonen. Om du föredrar trycker du på tangenterna Win + i;

Åtkomst till Windows 10-inställningar
Steg 2. Klicka på alternativet "Konton" i fönstret "Windows Inställningar".
Steg 3. Under "Konton" klickar du på "Synkronisera inställningar";
inställningar "Steg 4. Om alternativet "Synkroniseringsinställningar" är "Av", klicka på kontrollen under det, för att växla till "På";
Steg 5. Vidare ner "Synkroniseringsinställningar" visas alternativ som kan synkroniseras. Kontrollera de som du vill använda eller avmarkera de du inte vill ha. I grund och botten kan alla användas omedelbart, förutom alternativet "Lösenord", som kräver en kontonverifiering. För att aktivera det måste du klicka på "Verifiera";

Ändra alternativ och initiera kontokontroll
Steg 6. I kontrollens första steg måste du ange de fyra siffrorna i telefonnumret som är registrerat i ditt konto och klicka på "Nästa" -knappen.

Ange de fyra siffrorna i kontotelefonen
Steg 7. När du får bekräftelsekoden som skickas till din telefon via SMS, skriv den på nästa skärm och klicka på nästa knapp.

Anger verifieringskoden som tagits emot
Redo! När du har ställt in alla dina andra enheter med samma konto varje gång de är anslutna, kommer synkroniseringen att ske och du får tillgång till samma objekt som du har ställt in för att synkronisera utan komplikationer. Njut av bekvämligheten.
Vad är bättre: bärbar dator, ultrabook, MacBook? Kommentera.