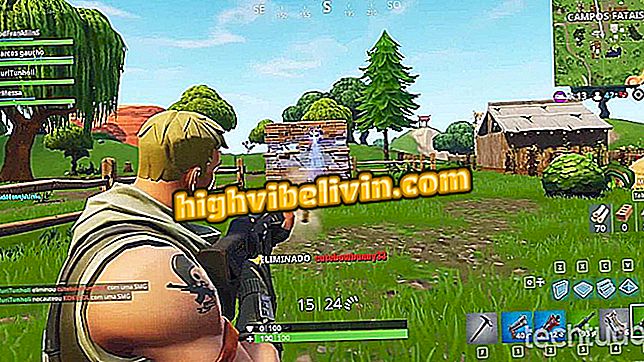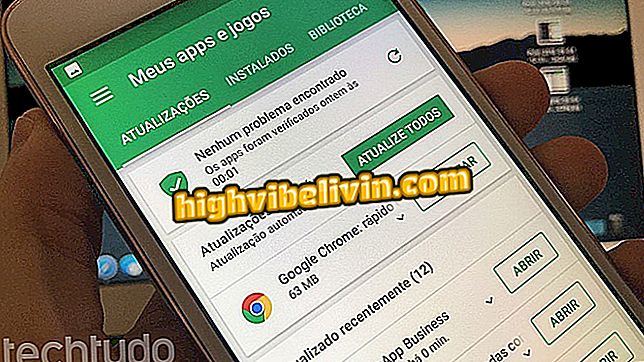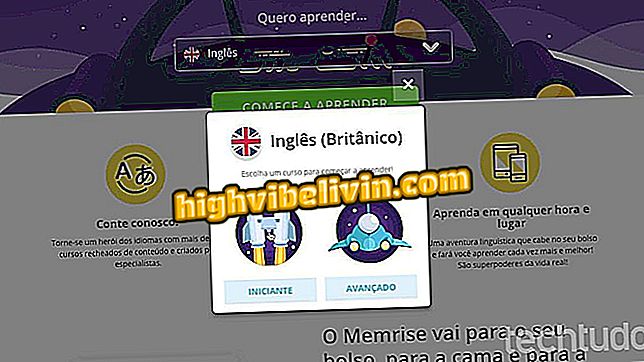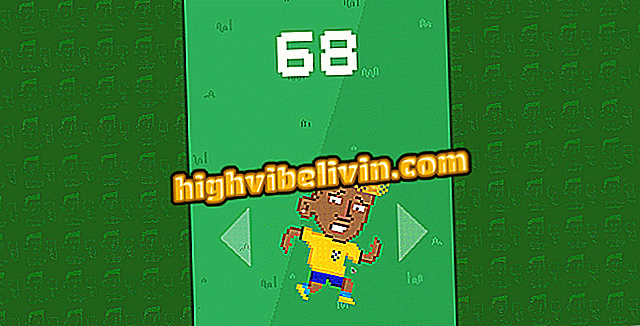Sex dolda YouTube-kontroller som inte alla vet
YouTube har funktioner som även de mest tillförlitliga användarna kanske inte vet om. Plattformen har dolda funktioner som kan ändra webbplatsens utseende, expandera möjligheterna att dela och till och med påskynda visning av online-innehåll, till exempel. Funktioner har funnits länge i Googles tjänst, men de flesta har aldrig använt det. Om du är en del av den här gruppen, kolla in sex mindre kända kontroller som förbättrar YouTube-upplevelsen.
LÄS: Spotify Tips visar texter av låtarna för dig; se

YouTube-plattformen har funktioner som inte undersökts av användarna
Vill du köpa mobiltelefon, TV och andra rabatterade produkter? Känn jämförelsen
1. Mörkläge
YouTube erbjuder möjligheten att ändra gränssnittsfärgerna och göra allt mörkt för enkel videokonsumtion på natten, eftersom hög ljusstyrka kan skada dina ögon. Överklagandet har varit tillgängligt sedan förra året.
Steg 1. För att aktivera funktionen klickar du på ditt profilfoto och väljer "Dark Theme";

Öppna det mörka temat i YouTube-kontomenyn
Steg 2. När du byter knapp på nästa skärm, kommer utseendet att mörkas i obestämd tid tills det finns en ny konfigurationsbyte.

Slå på mörkt läge manuellt på YouTube
2. Musikbibliotek
Videoplatsen ger sitt eget musikbibliotek till fri användning. Samlingen erbjuder flera alternativ av släppta spår som ska laddas ned i datorn och läggas till i egna videor, just nu i upplagan. På så sätt finns det ingen risk för upphovsrättsintrång med uppladdningen. För att komma åt katalogen, gå till www.youtube.com/audiolibrary/music och utforska de tillgängliga alternativen.

YouTube erbjuder låtar att använda utan att upphovsrätten bryts
3. Särskild delning av aktier
YouTube erbjuder också möjligheten att dela en video med någon från en viss tidpunkt. Funktionen är användbar för att visa visst utdrag till en vän, utan att behöva titta på allt innehåll från början och därmed spara tid. För att göra detta, gå till önskad position för videon och klicka på skärmen med höger musknapp. Välj "Kopiera videoadress i nuvarande tid" och få spellänken att skicka till någon.

Dela en YouTube-video från en viss skiva
4. Hastighetskontroll
En annan tidsbesparande tips på YouTube är att påskynda videouppspelning. Verktyget ger användaren tillåtelse att ändra hastighetsnivån vid vilken bilderna ska visas. Detta optimerar tiden och underlättar uppförandet av uppgifter dagligen.
Steg 1. Klicka på kugghjuls-knappen på uppspelningsfältet i något plattformsinnehåll. Välj sedan alternativet "Speed" för att öppna en undermeny;

Åtkomsthastighetsstyrning på någon YouTube-video
Steg 2. Välj ett nummer som är större än 1 för att öka mängden materialvisning och därigenom minska tiden som krävs för att titta på.

Snabbare uppspelning av en YouTube-video med inbyggd plattformsfunktion
5. Sök efter innehåll inom videon
Alla YouTube-videor går igenom en automatisk transkriptionsprocess. Det kan användas för att hämta specifikt innehåll. Istället för att titta på en video för de angivna termerna kan du komma åt kopian och söka direkt i texten utan att behöva spela.
Steg 1. Välj menyn "Öppna transkription" på menyn med trepunktsknappen under videon.

Öppna ett transkript av en YouTube-video
Steg 2. YouTube visar den skrivna texten med de talade orden i videon och tidsstämplarna. Använd materialet för att söka efter de sökord du citerade under hela uppspelningen. Kom ihåg att när processen är automatiserad kan det finnas fel i transkription.

Sök transkriberat innehåll för YouTube-aktiverad video
6. Tangentbordsgenvägar
YouTube har flera kortkommandon som kan styra uppspelning, volym och till och med sidhuvudet utan att behöva klicka på kurserna alls. Kommandona hjälper till att spara tid och är ett alternativ för att navigera på plattformen utan mus. Kolla in listan över YouTube-genvägar nedan.
YouTube-tangentbordsgenvägar
| Tangentbordsgenväg | funktion |
| Mellanslag | Spela / pausa när sökfältet är valt. Aktivera en knapp om den är markerad. |
| "Spela upp / pausa" medietangent på tangentbord | Spela upp / pausa. |
| K | Spela upp / pausa på spelaren. |
| "Stopp" medietangent på tangentbord | Stopp. |
| "Nästa spår" mediaknapp på tangentbord | Gå till nästa spår i en spellista. |
| Vänster / Höger piltangenter på sökfältet | Spola framåt / vidarebefordra fem sekunder. |
| J | Spola tillbaka 10 sekunder i spelaren. |
| L | Snabbspolning framåt 10 sekunder på spelaren. |
| Hem / Avsluta nycklar i sökfältet | Gå till början / slutet av videon. |
| Upp / ner-pilar i sökfältet | Öka / minska volymen med 5%. |
| Numrer från 1 till 9 i sökfältet (inte på den numeriska knappsatsen) | Ange procentandel av 10% till 90% av videon. |
| Nummer 0 i sökfältet (inte på det numeriska tangentbordet) | Gå till början av videon. |
| Nummer 1 eller Skift + 1 | Växla mellan H1-huvudet. |
| / | Gå till sökrutan. |
| F | Aktivera helskärmsläge. Om helskärmsläget är aktivt trycker du på F igen eller Esc för att avsluta. |
| C | Aktivera textning eller textning om det är tillgängligt. För att dölja dem, tryck C igen. |
| Skift + N | Gå till nästa video. Om du tittar på en spellista visas nästa video i spellistan. Annars spelas nästa video som föreslås av YouTube. |
| Skift + P | Gå till föregående video. Den här genvägen fungerar bara om du tittar på en spellista. |
Hur standardiserar du storleken på YouTube-videoklipp? Ställ frågor i forumet.

Så här laddar du ner YouTube-videor utan att behöva installera program