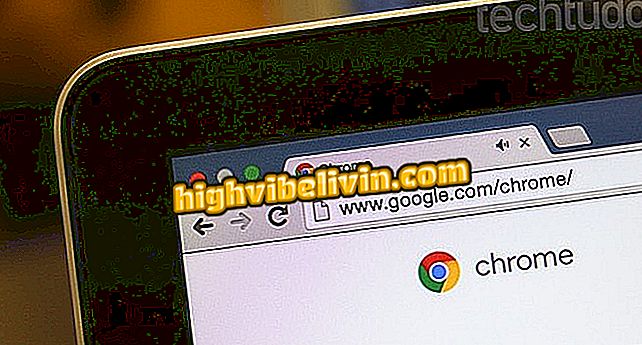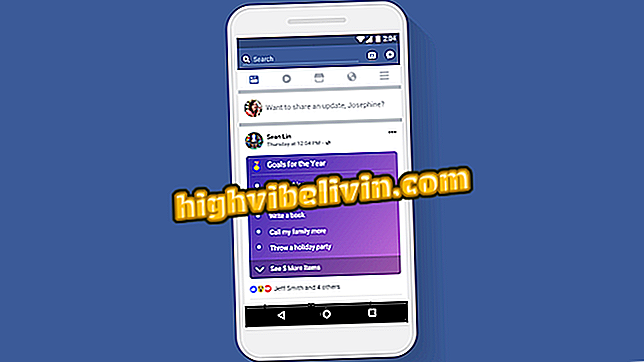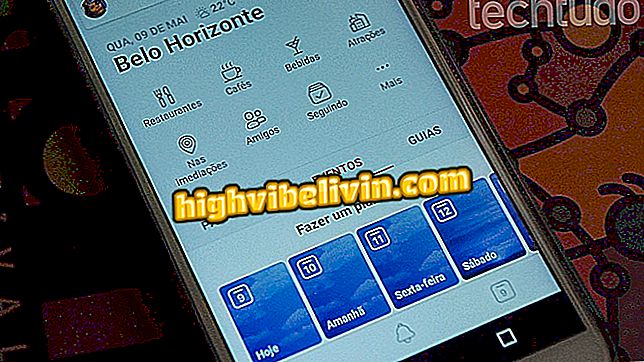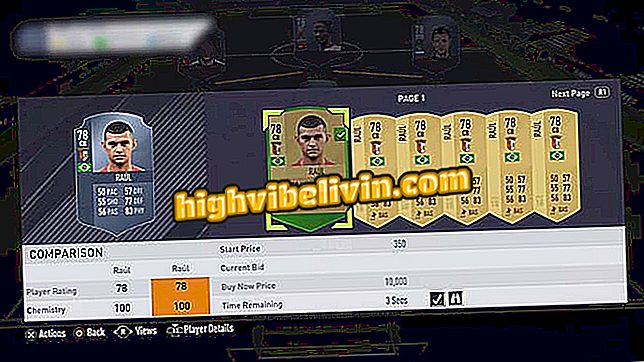Skype på Mac: Se hur du installerar och använder programmet
Skype är en kommunikator från Microsoft med versioner för olika operativsystem, inklusive macOS. Applikationen har fått en stor omformning för Apples datorer, vilket ger en ny design, modernare och snabbare för att skicka meddelanden och filer. Programmet är gratis att ladda ner och är fortfarande ett av de bästa alternativen för att ringa videosamtal, röstsamtal, ringa vanliga nummer (VoIP) och chatta med vänner med text. Se i följande handledning hur du hämtar, installerar och använder Skype-funktionerna på Mac.
Skype online: hur man använder programmet på webben utan att ladda ner någonting

Steg för steg lär dig hur du hämtar och använder Skype på MacBook
Hur man laddar ner
Steg 1. Ladda ner Skype för Mac och hämta programinstallatören på skrivbordet. Dubbelklicka för att öppna installationsguiden. Flytta sedan appen till mappen "Program" i Finder.

Flytta Skype till mappen Program i Finder
Steg 2. Öppna mappen "Program" och kör Skype för första gången.

Öppna Skype i mappen Program
Steg 3. MacOS ska visa ett varningsmeddelande om att Skype är ett program som hämtas från Mac App Store. Klicka på "Öppna" för att fortsätta.

Tillåt Skype att köras på Mac
Steg 4. Ge sedan tillstånd för Skype att använda din Mac-data i "Alltid tillåt".

Ge ett nytt tillstånd till Skype att börja använda
Hur man loggar in och börjar använda
Steg 1. Ange ditt användarnamn och lösenord för Skype.

Ange Skype-e-post och lösenord
Steg 2. I nästa steg borde Microsoft kräva en extra kod för att ange Skype. Välj en av metoderna som erbjuds för att ta emot koden och få åtkomst till kontot.

Hämta en kod för att komma till Skype
Steg 3. I de första stegen i Skype låter appen välja en av två teman för programmet: ljus och mörk. Välj och fortsätt.

Välj ett Skype-tema
Steg 4. Kontrollera sedan hur högtalarna och mikrofonen fungerar. I allmänhet rekommenderas att aktivera alternativet "Justera automatiskt mikrofoninställningar".

Ställ in Skype-video och röstfunktioner
Så här startar du en konversation
Steg 1. Efter de första stegen visar Skype slutligen alla dina senaste samtal och en lista med kontakter till vänster. När du öppnar en konversation använder du de övre knapparna för att starta ett videosamtal, röstsamtal eller lägga till någon annan till chatten. Längst ner, klicka på genvägarna för att dela emojis, filer och plats.

Samtal av alla slag och skicka filer i samtal
Steg 2. Genom att klicka på kontaktnamnet visar Skype information om personen och låter dig utlösa snabbfunktioner. Du kan till exempel initiera ett video- eller röstsamtal, skapa en grupp eller aktivera funktionen "Översättare", som utför simultantolkning av konversationen.

Använd översättningsfunktionen i Skype för Mac
Så här konfigurerar du
Steg 1. Även om du redan har konfigurerat Skype-röst- och videofunktioner i installationen kan du anpassa programmet i en annan meny. Klicka på ikonen "tre punkter" längst upp och välj "Programinställningar".

Öppna Skype-inställningarna på din Mac
Steg 2. Aktivera eller inaktivera chattmeddelanden och ljud. Du kan också aktivera de stora Skype-uttryckssymbolerna.

Ange meddelanden och andra programalternativ
Steg 3. Klicka på ditt profilfoto för en kontoöversikt. Visa tillgänglig kredit och klicka på "Kredit och signatur" för att ladda upp. Krediterna, det är värt att komma ihåg, används för att ringa till fasta telefoner och mobiltelefoner.

Visa dina krediter på Skype
Skype slutade fungera: hur man löser? Upptäck i forumet.