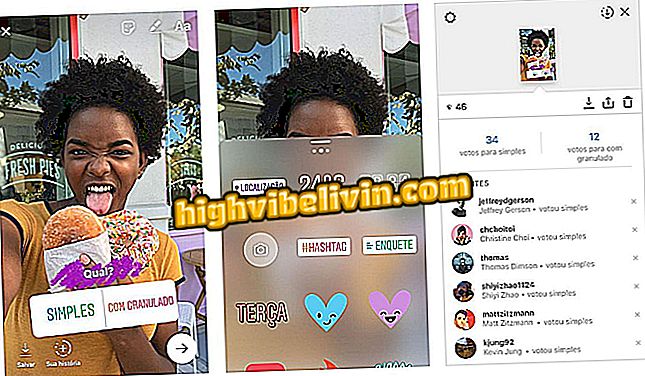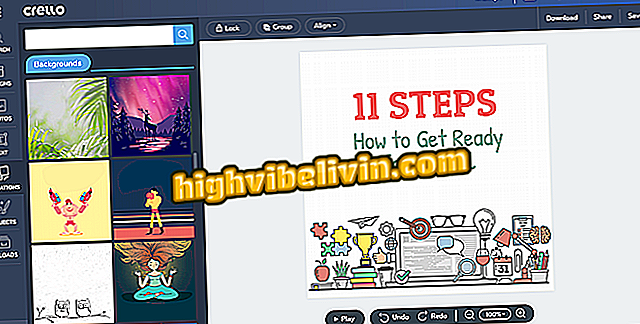Ställa in och spara videor och foton med hjälp av den bärbara datorn
En webbkamera kan servera flera funktioner, som går långt bortom videokonferenser. det låter dig spela in foton och spela in videoklipp på ett praktiskt sätt. Funktionen använder den inbyggda Windows 10-kameraappen och behöver inte installera något extra på datorn. Användaren kan skräddarsy mediekvalitet, lägga till självutlösare för automatiska bilder, tillämpa kontinuerlig fotografering, justera ljusexponering och till och med lägga till bildrutan. Detta innehåll sparas i anteckningsboken och kan hittas med få klick. Se alla tips om hur du går igenom det här handledningen.
Avell Titanium G1511 MXTI eller Dell i15-7567-A30P: vad är den bästa spelarens anteckningsbok

Så här använder du den bärbara webbkameran för att spela in foton och videoklipp
Hitta kameraapp på notebook
Steg 1. Tryck på Windows-menyn i det vänstra hörnet av skärmen. Sök sedan efter funktionen "Kamera" som är både officiell och inbyggd i systemet. Välj när appen visas i listan.

Hitta kamerans applikation i Windows 10
Registrera foton med webbkameran
Steg 1 . Din webbkamera identifieras automatiskt i Windows Camera-appen. För att börja spela in foton klicka på knappen "kamera" på skärmens högra sida. Varje klick kommer att spara en bild på datorn;

Tryck på knappen till höger för att registrera foton via den bärbara datorn
Steg 3. En praktisk funktion är i fototimern, för att vänta en tid på 2s, 5s eller 10s för att placera och spela in en bra bild i landskapet, till exempel. För att aktivera, klicka bara på knappen längst upp på skärmen (varje klick ökar tiden eller inaktiverar funktionen). Observera att det finns en varning som indikerar att timern är på;

Slå på timern för att registrera foton via den bärbara datorn
Steg 2. En annan avancerad funktion för att få bästa möjliga skott finns i "Exponeringskompensation" som ökar eller minskar belysningen. Vrid mätaren på höger sida ner (reducera ljuset) eller uppåt (öka ljuset) och se ändringarna på skärmen.

Justera ljusstyrkan på webbkameran för tydligare foton
Steg 3 . Genom att klicka på inställningsknappen längst upp till höger hittar användaren fler justeringar, i en flik som visas på sidan av appen. För foton kan du ställa in slutarknappen och registrera flera bilder genom att hålla den klickad eller spara ramar från bilderna för att göra GIF senare.

Ställ in kontinuerlig fotografering av foton via den bärbara datorn
Steg 4. I inställningarna "Foton" kan du dra nytta av att ställa in bildformatets bildförhållande, lägga till ett ramruta (för mer centrerade och raka klick) eller till och med aktivera "tidsram" som automatiskt klickar på foton under en viss period av tiden;

Lägg till fler funktioner för att spela in foton via webbkamera
Registrera videoklipp med webbkamera
Steg 1. Om användaren vill registrera videor via webbkameraet och spara på anteckningsboken är det nödvändigt att klicka på videokameraknappen på höger sida av appen. Observera att det kommer att visas markerat i stället för kameran. Det finns en inspelningstimer som börjar omedelbart när du trycker på knappen.

Börja spela in videor för att spara till notebook-datorn via webbkameran
Steg 2. Under inspelningen av webbkameran är det möjligt att pausa eller stoppa videon (röd knapp);

Pausa eller sluta inspelning via webbkamera
Steg 3. Det finns fortfarande en exponeringsjustering för att lätta eller mörka scenen, som kan nås med den övre knappen. Dra bara markören till undersidan av skärmen (mindre ljusstyrka) eller till toppen (ljusare) och observera resultatet;

Justera ljusstyrkan för att mörka eller ljusa miljön när du spelar in video
Steg 4. Videon har också extra justeringar genom att trycka på inställningsknappen längst upp till höger på skärmen. En sidoklaff visas där du kan välja medieinspelningsupplösning, fps (bildrutor per sekund) och flimmerreduktion (60 Hz, 50 Hz, automatisk eller av).

Anpassa webbkamerainspelad videoupplösning
Hitta bilder och videoklipp som sparas på din anteckningsbok
Steg 1. Allt innehåll i bilder och videoklipp sparas på din dator för att komma åt när du föredrar och till och med skickar till vänner. För att hitta den, tryck på galleriknappen i det högra hörnet av kameraskärmen. De senaste medierna kommer att köras i ett nytt fönster. Välj det övre vänstra "Visa alla bilder";

Välj bildgalleriet och visa alla sparade media
Steg 2. Alla media som spelas in av webbkameran kommer att listas i den senaste kronologiska ordningen, med videor och foton, i din "Samling".

Hitta alla bilder och videoklipp som sparats på din anteckningsbok
Hur man bygger en PC-spelare? Kommentera forumet