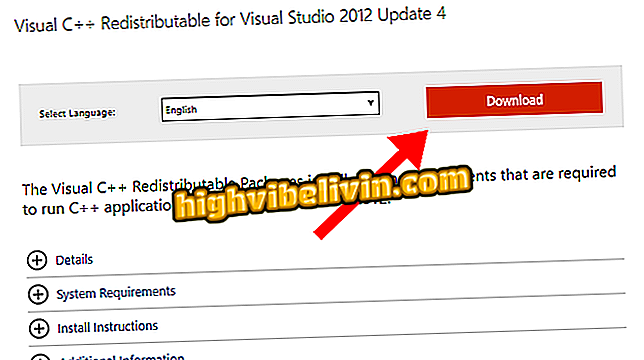Visa och rensa Google Lens-historia
Google Lens är ett mycket enkelt och intuitivt verktyg för att identifiera texter och objekt i den verkliga världen. Applikationen kan identifiera affischer, böcker, filmer, produkter, växter, sevärdheter, kändisar, bland andra. Om du vill se användhistoriken är det dock inte tillgängligt i själva verktyget.
Du måste komma åt dina Android-inställningar för att få denna information. I följande handledning läser du hur du får tillgång till allt du har gjort med Googles funktion. Procedurerna utfördes på en Xiaomi Mi A1 med Android O (8.0), men serverar även andra smartphones.

Användaren kan visa din aktivitetshistorik på Google Lens
Så här använder du Google Lens
Steg 1. Gå till Android-inställningarna i "Konfigurera" och gå till "Google" -menyn.

Öppna Google-inställningarna på din telefon
Steg 2. Gå till det första alternativet, "Google-konto".

Ange dina Google-kontoinställningar och information
Steg 3. Skjut skärmen tills du hittar alternativet "Hantera dina data och personalisering".

Gå till avsnittet om data och personalisering
Steg 4. Sök efter "Min aktivitet" i avsnittet som öppnas, "Data och anpassning". Genom att trycka på knappen kommer du till Google-sidan med all din aktivitetshistorik inom företagets tjänster. För att filtrera, tryck på "Filtrera efter datum och produkt".

Gå till Googles generella aktivitetshistorik
Steg 5. Markera alternativet "Google Lens" och tryck på "Apply." Okej, nu kan du bläddra i din aktivitetshistoria i verktyget.

Filtrera för att bara se objektiv från objektiv
Visa detaljer
Steg 1. Om du vill visa mer information om dina Google Lens-sökningar kan du använda någon av de angivna användningarna. Separationen görs av varje gång resursen öppnades och även efter datum. Välj ett av objekten för att se alla bilder som tagits med objektivet vid den tiden.

Du kan komma åt mer information om varje element
Steg 2. På skärmen med fångsten, välj en miniatyrbild för att förstora bilden eller "Detaljer" för att se all information om respektive sökning.

Fången och detaljerna i de visuella sökningarna visas
Radera objekt
Steg 1. Om du vill radera någonting gjort i Google Lens kan du göra det om dagen eller för varje användning (som inkluderar flera fångar). För det första fallet, tryck på knappen med tre punkter på önskat datum och sedan på "Radera". För det andra fallet, gå till skärmen med den enda användningsfångsten och gör samma process.

Du kan ta bort objektivhistoriken
Steg 2. Nästa, bekräfta bara "Ok" och sedan "Ta bort". Observera att åtgärden är slutgiltig och du kommer inte att kunna återställa data senare.

Uteslutning av aktiviteter kan inte vändas
Hur söker man efter foto eller namn? Användare byter tips i.

Android: fyra tips för att öka batteritiden