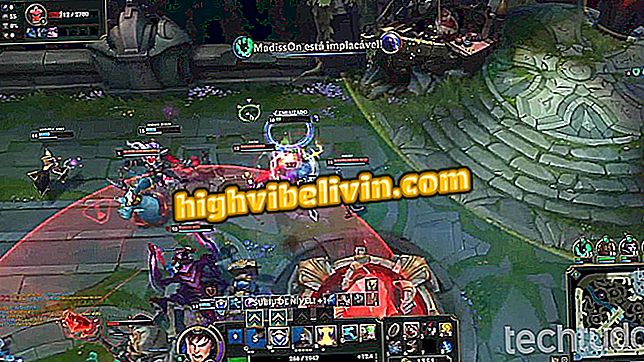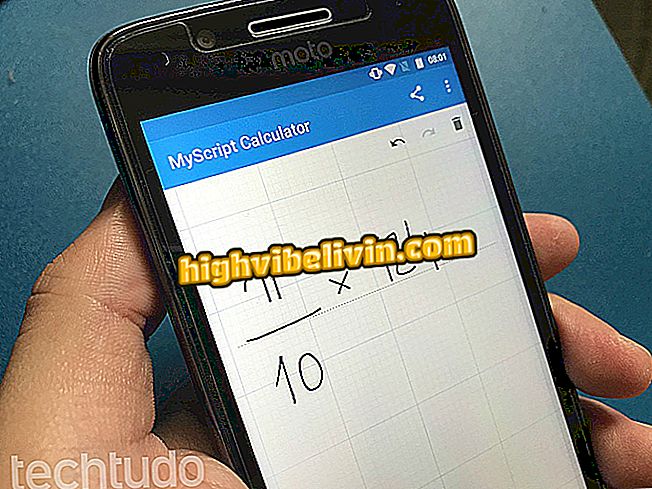Xbox One: hur man sparar spel och skärmdumpar i den nya konsolmenyn
Xbox One fick en uppdatering som ändrade operativsystemet i konsolen. Bland de stora förbättringarna finns de nya funktionerna i spelets video- och bildinspelningssystem, som nu har mer kompletta funktioner och kan nås lättare på konsolpanelen.
Så här spelar du upp spel med hjälp av Beam-plattformen på Xbox One
Spel DVR-alternativ är mer tillgängliga genom att trycka på den centrala kontrollknappen, vilket möjliggör snabba fångar, avancerade alternativ och tillgång till konsolens bild- och videogalleri, som kan redigeras och importeras till OneDrive. Se guiden och lär dig hur du använder det nya verktyget.

Xbox One: Så här spelar du in och laddar upp videoklipp i den nya konsolmenyn
Steg 1. Medan du spelar något spel på din Xbox One, trycker du på den centrala kontrollknappen (X ljus) för att öppna den nya konsolpanelen. Högst upp i mitten kan du se genvägarna för att göra videofångst och bilder snabbt.
Steg 2. När du har tryckt på en av knapparna (X eller Y) får du en anmälan om att bilderna har tagits och sparats. Observera att när det gäller skärmdumpar, kommer den fångade bilden att vara i förhållande till tiden då du tryckte på mittknappen på kontrollen;
App: Få de bästa tipsen och senaste nyheterna på din telefon

Använd genvägar för att spara videor och bilder från din Xbox One
Steg 3. För att kontrollera de avancerade inspelningsalternativen, tryck på mittknappen på kontrollen och tryck sedan på Select (Change View). På den här skärmen kan du starta nya inspelningar (upp till fem minuter) eller spela in de senaste fem minuterna av spelningen.

Använd spel-DVR för att få tillgång till de avancerade alternativen på Xbox One
Steg 4. För att kontrollera och dela dina videoklipp och bilder, öppna spel-DVR (se steg ovan) och klicka på "Hantera fångar".

Hantera dina fångar på Xbox One
Steg 5. På den här skärmen har du tillgång till alla sparade bilder och videoklipp av dina spel på Xbox One. Tryck på A på någon av filerna för att spela dem.

Kolla in skärmdumpar och spel som spelats in på din Xbox One
Steg 6. Överst på skärmen kan du filtrera filerna som sparas på Xbox Live och HD från enheten, eller separera endast bilder och videoklipp från spelen.

Filtrera sparade filer på konsolen eller Xbox Live
Steg 7. Om du vill skicka en av filerna till en dator eller smartphone markerar du den och klickar på "Ladda upp till OneDrive".

Ladda upp dina videoklipp och bilder från Xbox One till OneDrive
Steg 8. När uppladdningen är klar kommer du att få meddelandet (se bild);

Vänta på uppladdningsbekräftelsen på Xbox One
Steg 9. För att komma åt eller hämta dina filer från din dator eller smartphone, öppna OneDrive och logga in med ditt Microsoft-konto (samma som används för att logga in på Xbox One). I mappen "Bilder" kan du hitta alla sparade filer, som kan laddas ner normalt;

Öppna OneDrive på din dator eller mobil för att ladda ner dina videoklipp och foton från Xbox One
Steg 10. Ett annat alternativ är att redigera dina videoklipp direkt över Xbox One, med hjälp av programmet Upload Studio. För att göra detta öppnar du bara filen på Xbox och klickar på "Edit";

Du kan också redigera videor och bilder på Xbox One
Steg 11. I Upload Studio kan du lägga till teman, foton, texter, ljud och jämnbilder inspelade med Kinect. Videon kan sparas och laddas upp till OneDrive senare.

Använd appen Upload Studio för att lägga till ljud, inspelningar och effekter på dina videoklipp på Xbox One
Vilken konsol har de bästa exklusiva spelen? Lämna ett svar