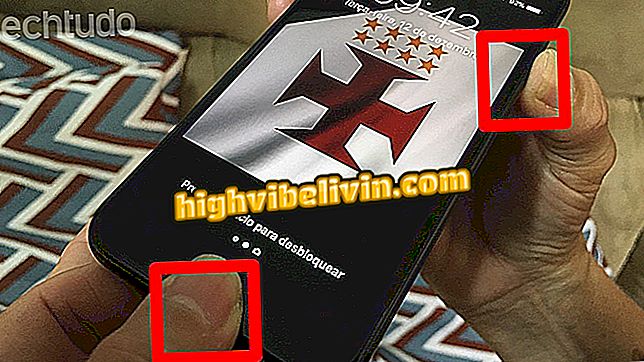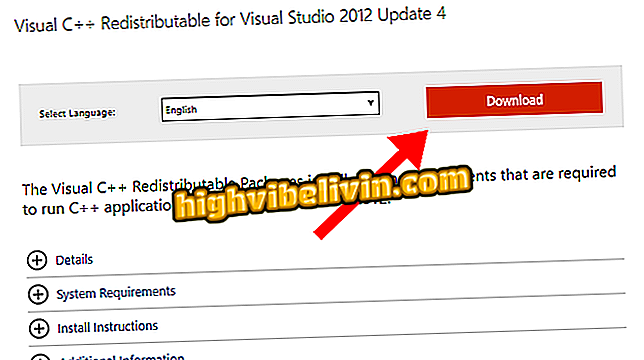YouTube fungerar inte i Chrome? Se 5 möjliga sätt att lösa
YouTube kan visa ett fel när det öppnas av Chrome på din dator. Vissa användare står inför en rad olika problem: YouTube fungerar inte, det tar tid att ladda hem hemsidan, eller det spelar inte upp video på Googles webbläsare. Det finns flera åtgärder som användaren kan vidta för att lösa felen.
Dessa inkluderar behovet av att uppdatera webbläsarversionen, rena kakor och cache, inaktivera tredjepartsutvidgningar eller Google själv, uppdatera videodrivrutinen och kontrollera Internetanslutningen. Kolla in dessa och andra lösningar för att fixa YouTube Video-uppspelningsfel i Chrome på din dator.
Är YouTube Premium värt det? Möt den nya tjänsten

YouTube fungerar inte i Chrome; kolla tips om hur man ska lösa
Vill du köpa mobiltelefon, TV och andra rabatterade produkter? Känn jämförelsen
1. Uppdatera Chrome
För att åtgärda felet vid uppladdning av videoklipp till YouTube är det viktigt att först kontrollera att Chrome är aktuellt. För att bekräfta klistra in "chrome: // settings / help" (utan citattecken) i webbläsarens URL-fält och klicka på "Enter" på tangentbordet.
På den nya skärmen noterar du om det finns en blå kontrollikon bredvid Chrome-versionsnumret som indikerar att det här är den senaste versionen av webbläsaren. Om det inte gör visas alternativet "Uppdatera Google Chrome". När du har hämtat uppdateringen måste du starta om webbläsaren för att installera den.

Uppdatera Chrome till den senaste versionen
2. Rensa webbläsarens cacheminne och cookies
Ett annat sätt att fixa YouTube-felet öppnas inte för att radera cookies och webbläsarens cache. De sparar webbläsardata och bilder så att användaren kan ladda webbplatser på ett mycket snabbare sätt på deras nästa åtkomst, men de kan också överbelasta webbläsaren.
För att rengöra Chrome klistrar du bara in "Chrome: // Settings / ClearBrowserData" (utan citattecken) i webbadressen och klicka på "Enter" -knappen på tangentbordet. I fönstret som öppnas väljer du "Hela perioden" i avsnittet "Tidsintervall" och markerar de två objekten "Cookies och annan webbplatsdata" och "Cachade bilder och filer". Slutligen trycker du på "Rensa data".

Rensa cookies och Chrome-cacheminne
3. Inaktivera tillägg
En annan anledning till att YouTube inte fungerar i Chrome kan vara inkompatibiliteten hos videoplattformen med tilläggen. De är verktyg från tredje part eller webbläsare som kan laddas ned av användaren för att förbättra användningen och erfarenheten.
För att komma till sidan för tillägg, klistra in "chrome: // extensions /" (utan citattecken) i adressfältet och tryck "Enter". Avmarkera sedan alla dina tillägg - skjut knappen tills grå visas - och öppna YouTube för att se om problemet är löst.

Inaktivera Chrome-tillägg
4. Uppdatera PC-videodrivrutinen
Om YouTube-videor inte laddar in videoklipp i Chrome, trots alla steg, är det ett annat tips att uppdatera videodrivrutinerna. För att göra detta, klicka samtidigt på knappen med Windows-symbolen och "X" på tangentbordet.
I fönstret som öppnas väljer du "Enhetshanterare" och dubbelklickar på "Displayadaptrar". Högerklicka sedan på adaptern och tryck på "Uppdatera drivrutin".

Uppdatera videodrivrutinen för att åtgärda åtkomstproblemet i Chrome i Chrome
Slutligen, välj alternativet "Sök automatiskt efter uppdaterad drivrutinsprogram" och följ nästa steg på skärmen.

Sök efter automatiskt uppdaterad drivrutinsprogram
5. Kontrollera din Internetanslutning
Om ingen av de ovanstående tipsen fungerar kan problemet vara instabilitet på ditt Internet. Användaren kan ha tillgång till textsidiga sidor, men kan inte ladda upp videor till YouTube på grund av dålig Wi-Fi-anslutning.
För att kontrollera anslutningen trycker du samtidigt på knappen med Windows-symbolen och "I" på tangentbordet. Gå sedan till "Nätverk & Internet" och välj alternativet "Nätverksfelsökare".

Kontrollera Internetanslutning för att komma åt YouTube i Chrome
Hur man förhindrar en online-filmkrasch? Utbytes tips i forumet.

Så här laddar du ner videor från YouTube med Videoder via PC