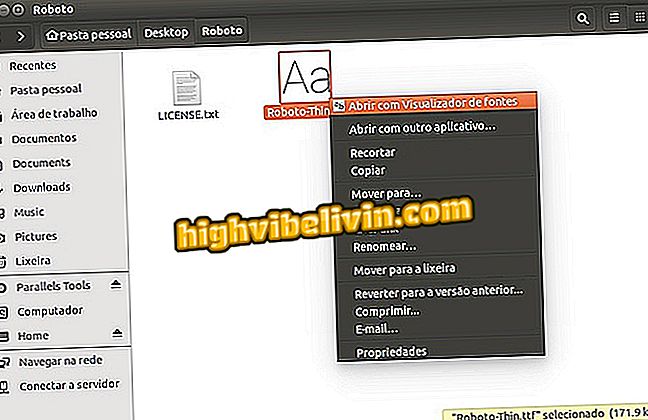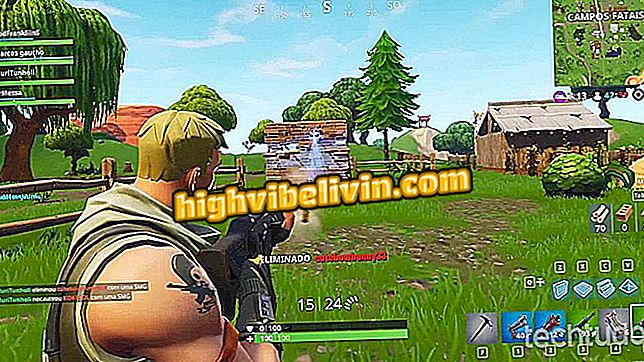Ansluts Windows 7-laptop inte till Wi-Fi? Se eventuella lösningar
Om du använder Windows 7 och din bärbara dator inte känner igen Wi-Fi-signalen, vet du att lösningen tenderar att vara enkel. Fel i den trådlösa anslutningen kan förekomma i operativsystemet, och oftast löses de bara med vissa konfigurationsändringar. Dessutom kan dessa inställningar inte bara användas när den bärbara datorn inte känner igen signalen, men även ibland när den ansluter till det trådlösa nätverket men inte åtkomst till Internet.
Tänk på det, de främsta orsakerna till Windows 7 kopplade inte till Wi-Fi-nätverket och dess lösningar. Kolla in tipsen och lära dig hur du gör det om problemet händer med datorn.
Så här återställer du papperskorgen i Windows 10

Se hur du felsöker en Internet-anslutning på en Windows 7-dator
tangentbord
När anteckningsboken plötsligt slutar känna igen nätverket och alla andra enheter tar emot signalen normalt, finns det en bra chans att du har slagit nyckeln som avaktiverar den trådlösa anslutningen. Nästan varje anteckningsbok har systemet, som fungerar som en genväg till huvudfunktionerna. Positionen beror på varje märke och modell, det kan exempelvis vara F1, F2 eller F3.
Lyckligtvis lägger de flesta tillverkare en liten bild som representerar Wi-Fi, vilket gör det lättare att återaktivera. Generellt trycker du bara på Fn-tangenten bredvid Windows-knappen bredvid den trådlösa funktionstangenten.

Fn-tangenten kan inaktivera Wi-Fi-signal i Windows 7
router
En annan viktig fråga att kontrollera är routern. Kontrollera först att enheten är påslagen, att den fungerar normalt och att andra enheter mottager signalen. Om din nätverksenhet är gammal, dålig driven eller dåligt placerad, finns det en stor chans att signalen helt enkelt inte når notebook-datorn. Det enklaste testet är att ta datorn nära Wi-Fi-emitern och kontrollera att den börjar känna av signalen.

Anteckningsboken får inte ta emot Wi-Fi-signal på distans eller dålig prestanda för routern
Eftersom det är ett fysiskt problem, kommer lösningen att kräva åtgärder av samma ordning. Det billigaste är att ändra routerns position för att lämna vägen till anteckningsboken utan hinder. Om detta inte är möjligt, ska tipset satsa på en Wi-Fi eller powerline repeater, beroende på dina behov.
DHCP
Dynamisk värdkonfigurationsprotokoll (DHCP) är ett viktigt protokoll för anslutning till Internet. Kort sagt, det tilldelar en IP-adress och andra inställningar som är nödvändiga för att enheten ska kunna komma åt webben. Om den är inaktiverad kommer Windows 7 inte att kunna slutföra anslutningen.
En av de vanligaste indikationerna på att detta är problemet är meddelandet "Ansluten men ingen Internetåtkomst". Det betyder att notebook-datorn kan hämta Wi-Fi-signalen från routern, men den uppfyller inte kraven för åtkomst till nätverket.
För att bekräfta källan till felet, klicka på Start-menyn och skriv "cmd" i sökrutan. Högerklicka på verktyget och välj "Kör som administratör". Ange kommandot "ipconfig / all" (utan citattecken) och tryck på Enter. Gå till "Wi-Fi trådlös nätverksadapter" eller "Trådlös nätverksanslutning för trådlös nätverksanslutning" och se om "DHCP-aktiverat" -fältet är inställt på "Nej".

Windows 7 Command Prompt som visar DHCP inaktiverat
Om "DHCP Enabled" faktiskt är inställd på "Nej", måste du aktivera det. Klicka på Wi-Fi-ikonen på Aktivitetsfältet i Windows 7 och gå till länken "Öppna nätverk och delningscenter". Gå till "Ändra adapterinställningar" i vänster sidofält, högerklicka på den trådlösa anslutningen och välj "Egenskaper".
På fliken "Nätverk" kommer fältet "Den här anslutningen används följande" och inom två TCP / IP-protokollalternativ: version 4 (IPv4) och version 6 (IPv6). Välj den första, tryck på knappen "Egenskaper" och markera kryssrutan "Hämta en IP-adress automatiskt". Upprepa proceduren med IPv6 och i slutet ska du ha din Internet-anslutning återställd.

Aktiverar DHCP-protokollet i Windows Nätverksinställningar
DNS
DNS-servern kan också störa internetanslutningens korrekta funktion. Han ansvarar för att översätta IP-adresserna på webbsidor till vänliga, lätt att dekorera namn. Tack vare honom får du tillgång till vår webbplats genom att skriva "www.techtudo.com.br" - och inte "186.192.90.5".
Detta innebär också att när servern stöter på problem som kör den här översättningen, kan du inte komma åt webbplatserna. Källan för felet kan vara i konfigurationen för din anteckningsbok eller Internetleverantören själv, men i båda fallen kan du manuellt byta DNS och återställa åtkomst till nätverket.
Inställningen utförs också i fönstret "IP Version 4 (TCP / IPv4)", vars åtkomst beskrevs i föregående ämne (skriv in Kontrollpanelen, klicka på alternativet för att ändra adapterinställningar, öppna anslutningens egenskaper utan tråd, välj TCP / IPv4 och tryck på knappen "Egenskaper"). Istället för att ändra det första objektet i fönstret bör du dock kolla rutan "Använd följande DNS-serveradresser".

Aktivera manuell införande av DNS-server i Windows 7
Fälten "Preferred DNS Server" och "Alternate DNS Server" måste fyllas i med de adresser du vill ha. Om du inte vet något, är ett tips att använda Google, som har en stabil funktion. Sekvenserna är 8, 8, 8, 8 i det föredragna alternativet 8.8.4.4 i alternativet.
Det är viktigt att notera att flera faktorer påverkar prestandan hos en DNS, vilket innebär att sökmotorn inte alltid är det bästa alternativet. Du kan ta reda på den bästa servern med Namebench, ett gratis verktyg som utvecklats av Google själv.
Drivrutinsuppdatering
Förarna är programvara som utför kommunikation mellan operativsystemet och de olika komponenterna i datorn. Därför bör de alltid uppdateras, eftersom dessa uppdateringar innehåller korrigeringar av fel och anpassningar som möjliggör driften av de olika delarna.
När det gäller tillgång till internet kommer din oro att vara med nätverksskorthållaren. Öppna Windows 7 Kontrollpanelen, skriv "System och säkerhet" och gå sedan till "System". Klicka på "Enhetshanteraren" i skärmens vänstra kolumn på skärmen.
I Enhetshanteraren expandera alternativet "Nätverkskort" och kontrollera att vissa - i synnerhet Wi-Fi - har en gul triangel med ett utropstecken. Om du har det, högerklicka på det och tryck på "Uppdatera drivrutin" (i bilden nedan är drivrutinen redan uppdaterad).

Uppdatering för Wi-Fi-nätverkskortadapter på notebook-datorn
Vad är den bästa Windows hela tiden? Kommentera forumet