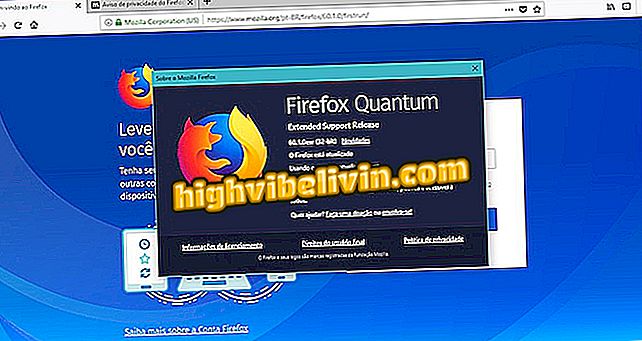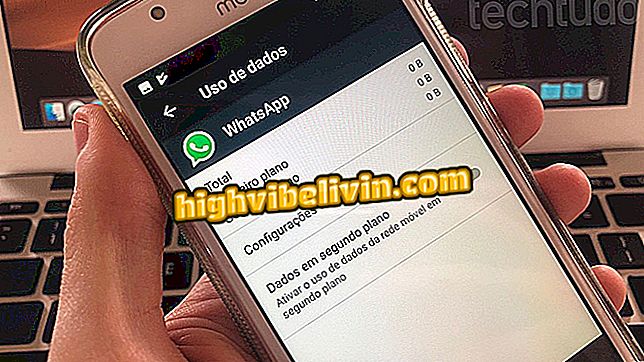Åtta användbara och lite kända funktioner i Google Drive
Google Drive och Cloud-Connected Online Office-verktyg har lite kända funktioner som kan öka användarproduktiviteten och göra ditt liv enklare. Tjänster som Google Docs, Google Sheets och Google Slides ger funktioner som gör att du kan underlätta dagliga uppgifter, så att du kan hitta PDF-filer med hjälp av textsökning, översätta dokument, skapa QR-kod och länka olika bildspel. Här är åtta "dolda" funktioner på Google-plattformen.
LÄS: Google avslöjar de mest sökta teman i Brasilien år 2018

Åtta användbara och lite kända funktioner i Google Drive
Vill du köpa mobiltelefon, TV och andra rabatterade produkter? Känn jämförelsen
1. Hitta PDF med text i sökningen
Google Drive skannar texterna till dokumenten i PDF, så att de kan hittas via det textsökande verktyget. För att göra detta, ange i fältet "Sök i enhet" något ord eller term som finns på sidorna i den önskade PDF-filen. Resultaten kommer att flaggas med filformatet.

Med Google Drive kan du hitta PDF-filer genom att söka efter text
2. Lägg till typografiska teckensnitt i Google Dokument
Med Google Dokument kan du lägga till nya teckensnitt att använda i dina texter. Tjänsten ger mer än 800 typografiska stilar som inte är tillgängliga som standard i redigeraren.
Steg 1. Gå till fältet "Källa" och välj alternativet "Fler teckensnitt".

Med Google Dokument kan du lägga till nya teckensnitt att använda i texter
Steg 2. Välj önskad källa från listalternativen och avsluta "OK" -knappen.

Google Dokument ger över 800 typografiska teckensnitt för användning
3. Översätt dokument
Du kan översätta fullständiga dokument till flera språk direkt i Google Dokument. Efter översättningen kommer ett nytt dokument att skapas med texten på det nya språket.
Steg 1. Gå till fliken "Verktyg" och gå till alternativet "Översätt dokument ..."

Översätta ett dokument till Google Dokument
Steg 2. Skapa en titel för den nya filen, välj det språk som texten ska översättas till och avsluta med att trycka på "Översätt" -knappen.

Google Dokument översätter fullständiga dokument till flera språk
4. Lägg till diagram från Google Sheets
Du kan importera grafik från Google Sheets till Google Dokument, inklusive en länk till originalfilen. Du kan skala det som du vill passa på sidan och textformatet.
Steg 1. Gå till fliken "Infoga", sedan "Diagram" och kolla sedan "From Sheets ...";

Importerar ett diagram från Google Sheets till ett Google Docs-dokument
Steg 2. Välj den fil som innehåller önskad grafik och tryck på "Välj" -knappen;

Välja ett Google Sheets-dokument för användning i Google Dokument
Steg 3. Välj slutligen grafiken och tryck på "Importera".

Välja ett Google Sheets-diagram för att skicka det till Google Dokument
5. Generera QR-kod i Google Spreadsheets
Med Google Kalkylblad kan du skapa QR-koder som är riktade till en specifik arbetsbladcell. När den läses visas QR-koden innehållet i cellen informerad.
Steg 1. Skriv i en tom cell följande kod:
- = IMAGE ("// chart.googleapis.com/chart?chs=200x200&cht=qr&chl="& CELL &" ")
I det markerade fältet "CELL", inkludera cellen referens som kommer att ha sitt innehåll avslöjas av QR-koden. I exemplet nedan var referensen som användes "B4". Observera att QR-koden kommer att visas omedelbart på arbetsbladet.

Skapa en QR-kod i Google Sheets
6. Ta emot e-postmeddelande om ändringar i dokumentet
Google Dokument har ett alternativ som tillåter användaren att ta emot meddelanden om e-post om några ändringar görs på kalkylbladen. Funktionen är användbar för att styra delade filer.
Steg 1. Öppna fliken "Verktyg" och gå till "Anmälningsregler ...";

Aktiverar anmälningar för ändringar i Google Sheets
Steg 2. Bestäm om meddelanden ska skickas till varje ändring, eller aktivera att skicka en daglig rapport. Avsluta med knappen "Spara".

Google-kalkylblad skickar e-postmeddelanden som meddelar dig om ändringar i dokumentet
7. Ändra muspekaren under presentationer
Med Google Presentationer kan du ändra den traditionella muspekaren och infoga en laser effekt för att peka på bildinformationen under ett bildspel.
Under en helskärmspresentation, tryck på "Pointer" -ikonen i nedre menyn för att aktivera lasern. För att återgå till normal markör, tryck helt enkelt på knappen igen.

Google-presentationer kan ha laser effekt för att peka information på skärmen
8. Länk olika diabilder
Med verktyget kan du infoga länkar till andra bilder som finns i presentationen, vilket gör det enklare att öppna tidigare information utan att behöva söka innehållet mellan sidorna.
Steg 1. Välj ord eller term som ska fungera som en länk och klicka med höger musknapp. Välj sedan alternativet "Länk";

Google-presentationer kan ha länkar riktade till andra bilder
Steg 2. Markera alternativet "Slides in this presentation" i fältet "Länk" och informera önskad sida. Avsluta inställningen i "Apply."

Du kan skapa länkar till en bild från din Google-presentation
Via HubSpot
Hur sätter du text i två kolumner i Google Dokument? Ställ frågor i forumet.

Hur man bokar en skönhetssalong eller frisörsalong via Google Maps