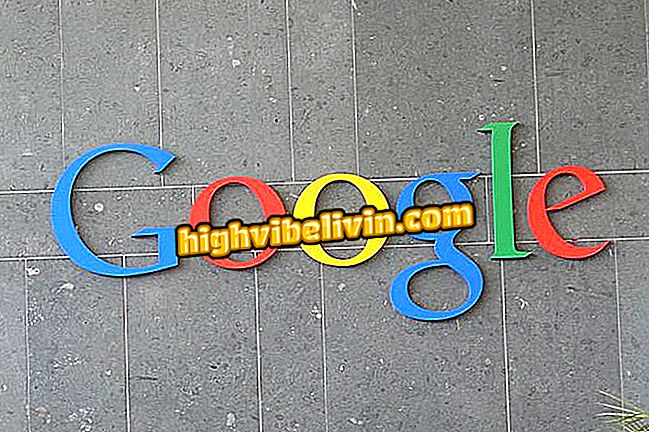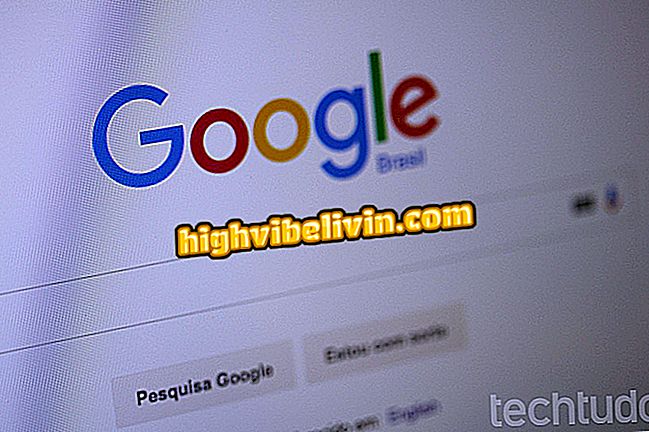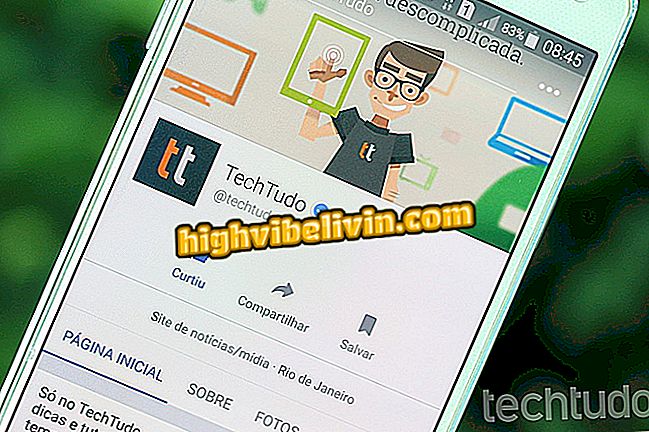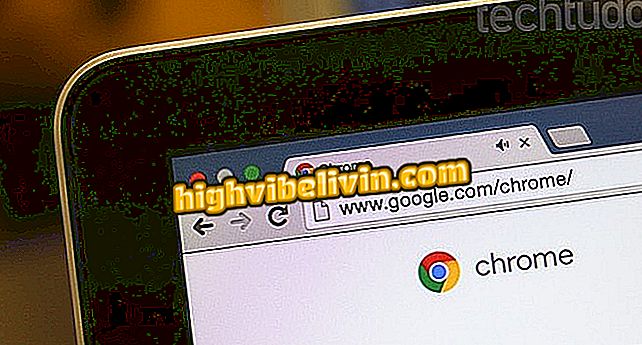Så här använder du Evernote: Läs funktionerna i annoteringsprogrammet
Evernote är ett utmärkt verktyg för dem som arbetar med texter och anteckningar ofta. Android och iPhone (iOS) mobilapp ger dig flexibiliteten att skapa anteckningsskilda bärbara datorer och inkludera färgformaterad, listbaserad text med handritade bilagor och ritningar.
Appen låter dig också lägga till påminnelsedatum för annoterade artiklar samt inkludera taggar som hjälper dig att söka efter innehåll senare. Kolla in följande rader för en komplett guide till hur du använder de grundläggande Evernote-funktionerna på din smartphone.

Lär dig att använda de tio mest grundläggande Evernote-funktionerna på din mobiltelefon
Utöver Evernote: Sex appar att ta anteckningar på PC och mobil
1. Hur man skapar en anteckningsbok
Evernote skapar en vanlig anteckningsbok för att samla användaranmärkningar, till exempel en anteckningsbok. Du kan dock skapa andra för att hålla din information mer organiserad. Gå till sidans meny i programmet och tryck på "Anteckningsböcker". Använd den övre menyn för att komma åt funktionen för häfte tillägg och definiera ett namn som ska skapas.

Skapa anteckningsböcker för att organisera anteckningar i Evernote
2. Lägg till anteckningar till anteckningsboken
Inne i en anteckningsbok, tryck på plus-tecknet längst ner på skärmen för en lista med alternativ. Genvägen är användbar för att snabbt skapa påminnelser, bilagor och andra objekt. För att skapa en ny anteckning, använd den första knappen. När du definierar ett namn sparas anteckningen i anteckningsboken.

Skapa en ny anteckning i en Evernote-anteckningsbok
3. Flytta eller ta bort noteringar
Med Evernote kan du när som helst ta bort eller flytta anteckningar till andra bärbara datorer. För att göra detta, håll ned annoteringen för att välja och använd knapparna överst för att utföra åtgärder. Genom att ta bort objektet tas det i papperskorgen och kan hämtas senare. För att ändra platsanteckningen, välj helt enkelt en annan anteckningsbok och tryck på "Flytta".

Flytta anteckningar till papperskorgen eller till andra Evernote-bärbara datorer
4. Ange datum
Med en öppen anteckning, använd datumverktyget för att ställa in en deadline. Tryck på klockikonet, välj "Ange datum" och välj dag och tid för att påminnas om en text eller rapport som måste slutföras snart.

Ange en tidsfrist för en anteckning och skapa en automatisk påminnelse i Evernote
5. Välj etiketter
En annan viktig organiserande egenskap hos Evernote är taggarna. Tryck på notens etikettsymbol för att kategorisera innehållet. Funktionen är nödvändig för att definiera teman för anteckningar som är lagrade i samma anteckningsbok. En daglig anteckningsbok kan innehålla exempelvis livsmedelsbutikslister eller hemrenoveringsmaterial.
Du kan lägga till flera taggar och en enda anteckning. När du anger något som "decemberutgifter" till ett objekt, kan du sedan filtrera alla kostnader för perioden. Tipset är att hitta balansen mellan taggar och bärbara datorer för att organisera anteckningar.

Ordna dina anteckningar med Evernote-taggar
6. Ändra textformatering
När du skriver anteckningar erbjuder Evernote en rimlig uppsättning formatering. Tryck på textverktyget från toppmenyn för att aktivera en redigeringsfält. Förutom de traditionella fetstil, kursiv, understrykning och genomskridande modifierare finns det alternativ för ämnen, numrering, färgmärkning och mer.

Formatera texten i Evernote-anteckningar
7. Sätt i bilagorna
Det är möjligt att bifoga filer relaterade till en anteckning enkelt i Evernote. Appen låter dig lägga till foto, video, ljud, dokument och andra objekt i annoteringens kropp. Bland andra applikationer är funktionen användbar för studenter. Det är till exempel möjligt att infoga bilder av lärarens ram och ljud (inspelad av själva ansökan) i mitten av texten som studenten har angivit.

Lägg till ljud, video, dokument och andra filer och en Evernote-anteckning
8. Skapa listor
Även om punktpunkter gör det möjligt att skapa enkla listor, kan Evernote dig också konvertera text till listan med kryssrutan på sidan. Välj önskad text, tryck på listverktyget från redigeringsmenyn och använd rutorna för att markera produkter som köpts i snabbköpet eller uppgifter som utförs dagligen.

Skapa kryssrutor i Evernote
9. Skriv för hand
Evernote har ett skriv- och ritverktyg, idealiskt för användning på tabletter eller smartphones som Galaxy Note 8. Öppna bifogningsfunktionen och välj "Skrivning" för att öppna en tom panel. Välj färg på pennan högst upp.

Öppna Evernote handskriftsverktyget
Skriv in det angivna utrymmet och använd nedre knappen för att lägga till sidor. Dra med två fingrar för att rulla på sidan. När du är färdig, återvända för att se ritningen eller handstilen införd i anteckningen.

Skriv eller dra på skärmen och sätt in i Evernote-anteckningen
10. Sök i anteckning
Den största fördelen med att använda ett digitalt anteckningsverktyg som Evernote är att kunna hitta något innehåll på en bråkdel av en sekund. I stället för att bläddra igenom fysiska bärbara datorer och bärbara datorer kan du skriva in nyckelord för att hitta relaterade anteckningar i flygningen. Du kan använda sökningen i en anteckning, en anteckningsbok eller programmets startsida (universell sökning).
Evernote Premium, som kräver månatlig betalning, innehåller sökningar efter innehåll inom filer bifogade anteckningar, till exempel PDF-filer och Word-dokument.

Sök inom anteckningar, bärbara datorer eller Evernote-startskärmen
Vad är den bästa appen du har på din telefon? Du kan inte svara på det här ämnet