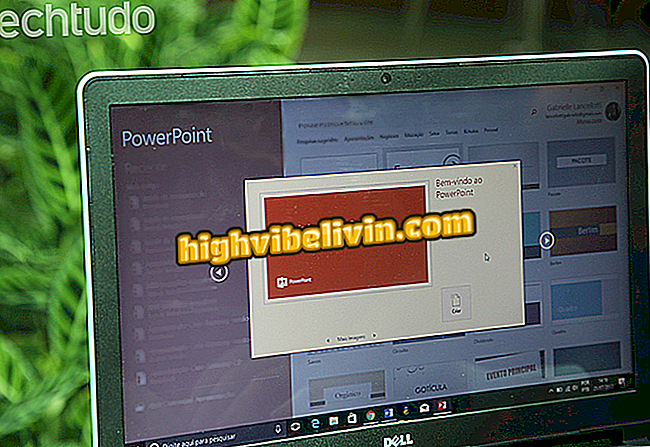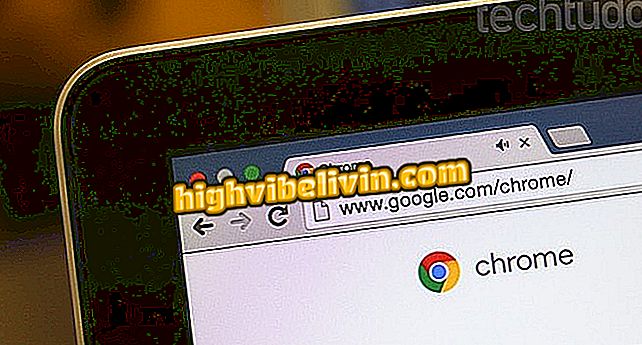Så här rensar du bilder via mobil
Smartphones har fler och mer avancerade kameror och program som kan hjälpa dig att redigera bilder och göra dem bättre utan att behöva importera filer till datorn eller använda mer komplicerad programvara som Adobe Photoshop. Med det i åtanke har vi sammanställt några inbyggda appar och verktyg för Android och iPhone som kan hjälpa dig att redigera foton med mättnad, ljusstyrka, exponering, skugga och andra viktiga inställningar.
Om du vill lära dig hur du redigerar och gör det mesta av foton du tar med kamerans kamera följer du de tips vi har förberett. I följande handledning använder vi en uppdaterad iPhone 7 med iOS 11 och en Moto C Plus med Android 7 (Nougat) -system.

Tips visar hur du förbättrar dina foton med hjälp av inbyggda appar och redigeringsfunktioner på iPhone och Android
Vill du köpa mobiltelefon, TV och andra rabatterade produkter? Känn jämförelsen
Förbättra färg, ljusstyrka, kontrast och ta bort oönskade skuggor
Picsart-programmet är ett enkelt verktyg som gör det möjligt att ändra alla huvudparametrar för en bild. I dess redigeringsläge ger det alternativ för snabba justeringar som kan förbättra bilden utan svårigheter. Picsart är gratis och är tillgängligt för iOS och Android.
Steg 1. Öppna Picsart och peka på "+" -ikonen längst ned på skärmen. Tryck sedan på Redigeringsläge.

Åtgärd för att öppna redigeringsläget för Picsart bildredigeringsprogram
Steg 2. Tryck på bilden du vill redigera så att den importeras till Picsart. I nästa fönster trycker du på alternativet "Verktyg".

Åtgärd för att öppna en bild i Picsart-programredigeringsläge
Steg 3. Tryck på alternativet "Justera" och använd parametrarna för att ändra bildens huvudegenskaper. Sök efter ljusstyrka, klarhet, mättnad och skuggkontroll för att få bra resultat från originalbilden. För att spara sidorna, tryck på "Ansök".

Verktyg för att ändra parametrar för en bild i Picsart-appen
Steg 4. Tryck på "Spara" -knappen och sedan samma alternativ så att den redigerade bilden faktiskt sparas i din smartphone.

Åtgärd för att spara en redigerad bild i Picsart-programmet
Bilden till höger är originalbilden. Observera att i versionen redigerad av Picsart tillämpade vi en skärning för att förbättra ramverket och lämnade huvudobjektet mer levande och utan skuggorna som försämrade visualiseringen.

Före och efter en bild som redigerats med Picsart-appen
Förbättra mättnad av en bild
Gratis för iPhone och Android, Snapseed är ett komplett alternativ för redigering av foton på din telefon. Förutom enkla funktioner har den komplexa verktyg för att skapa dubbla exponeringsbilder, skriva in foton och tillämpa HDR-effekt. I följande ordning visar vi dig hur du använder verktyget för att korrigera mättnaden av ett foto.
Steg 1. Öppna snapseed och peka på "+" ikonen mitt på skärmen. Tryck sedan på bilden du vill redigera.

Åtgärd för att importera en bild att redigera i Snapseed-appen
Steg 2. Tryck på alternativet "Tools" och, på alternativskärmen, välj "Justera bild".

Åtgärd för att få åtkomst till Snapsed App-snapshot-verktyg
Steg 3. Tryck på inställningsikonen längst ned på skärmen. Välj nu alternativet "Mättnad" vid den här tiden.

Åtgärd för att öppna verktyg för mättnadsjustering i Snapseed-appen
Steg 4. Använd vänster och höger diabild för att kontrollera intensiteten i bildmättnaden. Bilden nedan visar förut (bild till vänster) och justeringsresultatet (bild till höger på skärmen). När du är nöjd, tryck på viseringsikonet längst ner på skärmen.

Åtgärd för att justera mättnad i en bild med Snapseed-appen
Steg 5. Tryck på alternativet "Exportera" och välj "Exportera" igen så att en kopia av bilden skickas till telefonens bibliotek.

Åtgärd för att spara en bild som har mättnad redigerad i Snapseed
Förbättra exponeringen av ett foto
Aviary Photo Editor är ett gratis verktyg med enkla funktioner för att förbättra bilder. Den har en exponeringsjusteringsfunktion som hjälper dig att hantera foton som är för ljusa, med fläckar som är för mörka eller för ljusa. Så här använder du exponeringsläge.
Steg 1. Öppna Aviary och tryck på bilden du vill redigera. Tryck sedan på "Fit" -alternativet längst ner på skärmen.

Åtgärd för att komma till skärmbilden Aviary App Settings
Steg 2. Tryck på alternativet "Exponering" och använd reglaget för att justera effektens intensitet. När du är nöjd klickar du på viseringsikonet längst ned till höger på skärmen.

Åtgärd för att spara exponeringsredigeringen av en bild i Aviary-appen
Steg 3. För att spara justeringen trycker du på "Apply". Tryck sedan på "Ok" för att få en kopia av bilden som hämtats till din smartphone.

Åtgärd för att spara en bild som redigerats av Aviary-programmet på din telefon
Före och efter bilden visar att funktionen kan hjälpa till att ta bort höga vita priser i scenen. Men eftersom den inte är en RAW-bild, har den redigerade filen inte ett mycket tillfredsställande resultat. Fortfarande är alternativet Aviary intressant för bilder med mättat område i vitt eller väldigt mörkt.

Före och efter en överexponerad bild som behandlas i Aviary-appen
IPhone infödda redigeringsverktyg och filter
Steg 1. Öppna ett foto i iPhone-biblioteket och tryck på alternativet "Redigera". Använd sedan den vita hjulknappen längst ned på skärmen.

Åtgärd för att kontrollera alternativen för iOS-bildredigeringsverktyg
Steg 2. Med verktyget kan du justera alternativ för ljus, färg och svart och vitt (B & W) justeringar. Tryck på ikonen för sammanslagning av bollar för att se filteralternativen.

Redigeringsalternativ för ett foto i iPhone-biblioteket
Steg 3. Tryck på ett av filtren så att det appliceras på bilden. När det här är gjort, tryck bara på "OK" för att spara redigeringen till iPhone-biblioteket.

Åtgärd för att spara en bildredigering i iPhone-biblioteket
Före och efter bilden visar att bilden fått mer intensiva toner i sina färger och mer skuggor som visar huvudelementet. Notera hur trädet är mest levande i bilden till höger.

Före och efter en redigerad bild genom iPhone-biblioteket
Google Foton Verktyg och filter på Android
Steg 1. Öppna ett foto på Android och tryck på inställningsikonen längst ned på skärmen. Tryck sedan på beskärningsikonen längst ned till höger på skärmen.

Åtgärd för att öppna Google Photos klippverktyg för Android
Steg 2. Använd dina fingrar för att välja det område på fotot du vill beskära och tryck på Klar för att bearbeta beskärningen. Tryck sedan på inställningsikonen längst ned på skärmen.

Åtgärd för åtkomst till verktyget för redigering av bildparametrar i Google Foton till Android
Steg 3. Ändra bilden med belysnings-, färg- och popinställningarna. Tryck sedan på ikonen längst ner till höger på skärmen för att kontrollera de filter som plattformen erbjuder. Tryck på ett av filtren och använd "Spara" -knappen för att ändra bilden. Bilden nedan visar också före och efter fil. Observera att applikationsfiltret har lämnat ljusare vita toner och mindre intensiva gröna toner.

Alternativ för att justera bildparametrar och filter som erbjuds av Google Photos for Android
Njut av tipsen för att bättre dra nytta av bilder som tagits med din smartphones kamera.
Hur ändrar du bilder i Photoshop-appen utan att kvaliteten går illa? Användare svarar på forumet

iOS 11: Hur man redigerar och sparar ett iPhone-utskrift