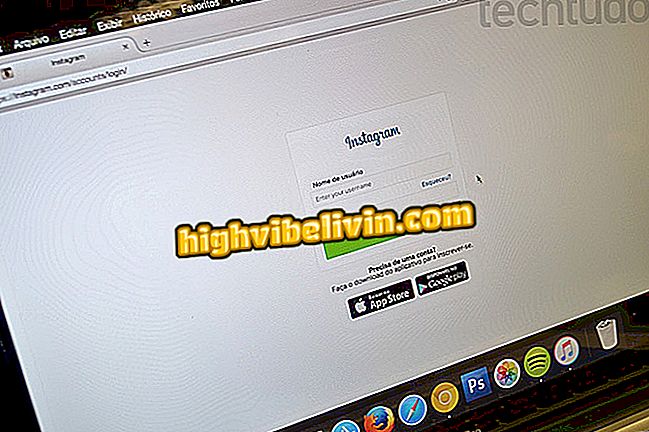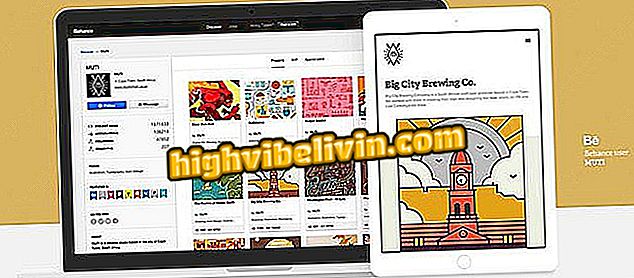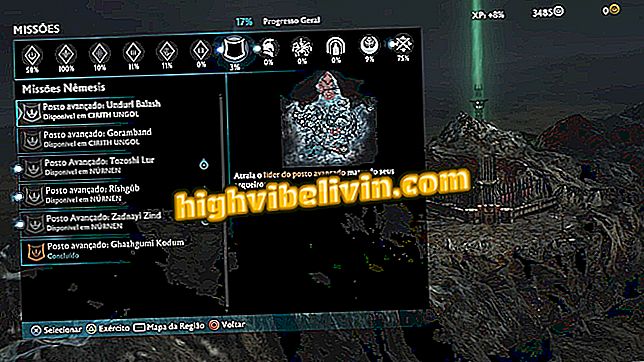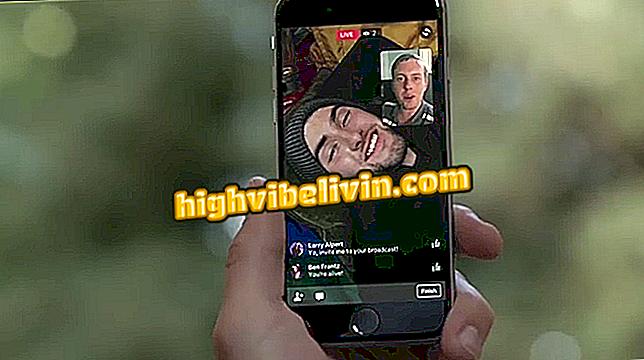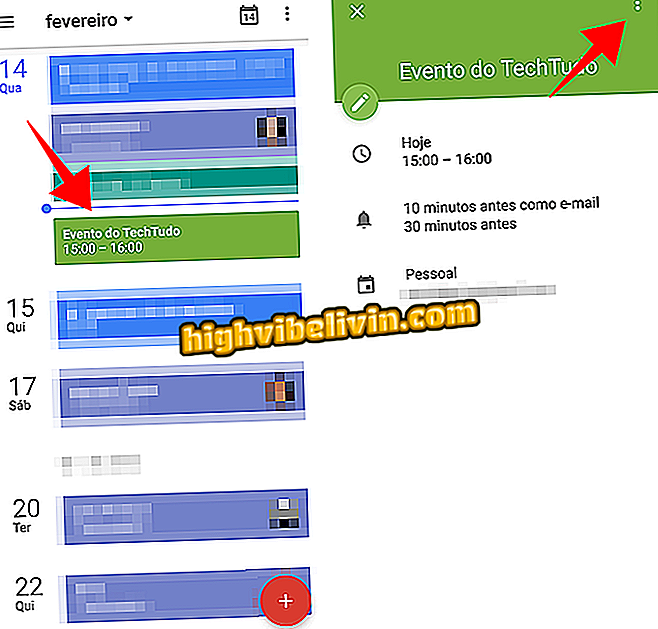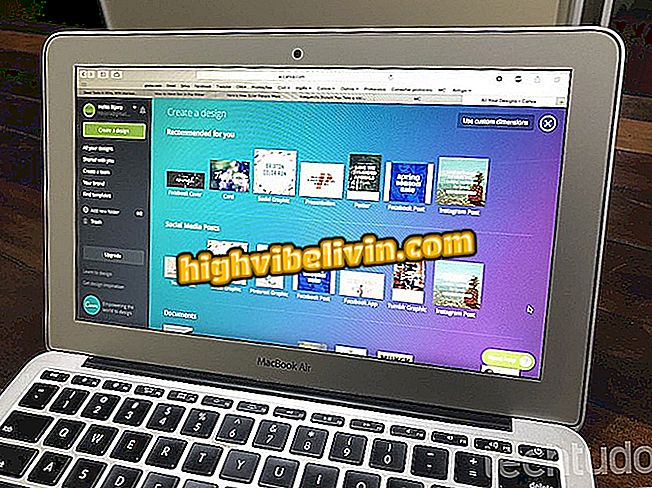Så här delar du ett tangentbord och en mus mellan två Windows 10-datorer
Att arbeta med mer än en dator är inte ovanligt, så många har en dator och en bärbar dator. Men när du har två eller flera Windows-datorer på samma gång kan det vara lite tråkigt att fortsätta växla mellan dem för att komma åt eller kontrollera dem.
Så här formaterar du en Windows 10-dator
För att göra det enklare kan du dela ett enda tangentbord och en mus med flera Windows-datorer med hjälp av enkel programvara. För att göra detta behöver du inte flytta fysiskt för att styra systemet. Ljud komplicerat? Det är det inte. Och den här handledningen visar hur du delar ett tangentbord och en mus mellan två Windows 10-datorer.

Lär dig hur du delar ett tangentbord och en mus mellan två Windows 10-datorer
För att dela ett tangentbord och en mus mellan två Windows 10-datorer behöver du bara använda programmet Mouse Without Borders och konfigurera det på datorns. Så här gör du det:

Så här delar du ett tangentbord och en mus mellan två Windows 10-datorer
Steg 1. Ladda ner och installera musen utan gränser på båda datorerna (eller mer);
App: Få de bästa tipsen och senaste nyheterna på din telefon
Steg 2. Kör sedan programmet på huvudmaskinen. När du väl öppnat klickar du på alternativet "NEJ".
Steg 3. En skärm med åtkomstkoder visas. Skriv ner dessa koder och gå till den andra datorn;

Visa och spela in de åtkomstkoder som ska användas på den andra datorn
Steg 4. Kör programmet på den andra datorn och klicka på "JA" alternativet.
Steg 5. På nästa skärm anger du de data som kopierats från huvuddatorn och klickar sedan på "LINK".

Ange information som behövs för att ansluta de två datorerna
Steg 6. Vänta medan datorerna försöker upprätta en anslutning via programmet.

Datorer anslutna via applikation
Steg 7. När meddelandet "Framgång! Du är nästan klar" visas på programskärmen på båda datorerna, är anslutningen etablerad och du kan använda mus och tangentbord på båda datorerna.

Bekräftar anslutningen mellan de två datorerna
Steg 8. Som standard antar programvaran att den andra datorn ligger på huvuddatorns högra sida. Om din andra dator är på vänster sida, gå tillbaka till huvuddatorn och dra från datorns ikon för att matcha den aktuella konfigurationen från installationsskärmen. För att se programgenvägarna, gå till fliken "Övriga alternativ".

Visa datorns anslutningsinställningar
Redo! Programmet fungerar bra och det finns inget behov av att ändra några inställningar om du inte vet vad du gör. Så börja börja använda och njut av vad han ger.