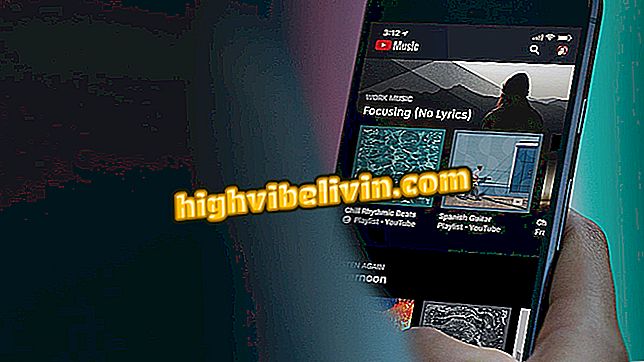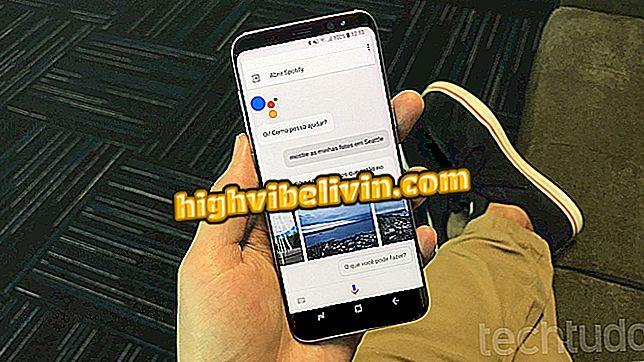Så här skapar du GIF-filer med Android-kameran med appen Motion Stills
GIF har dominerat Internet och Motion Stills är en app som kan hjälpa dig att skapa roliga animerade bilder med din mobiltelefon. Med Googles experimentella app kan du ladda ner enkla GIF-filer med upp till tre sekunder eller längre animeringar i snabbläge.
Hela processen sker i snap och med automatiska förbättringar som bildstabilisering. Se i denna handledning steg för steg hur du använder rörelsestillstånd för att skapa och dela anpassade gifter med dina vänner via sociala nätverk.
Motion Stills skapar animerade GIF-filer med Android eller iPhone kameratelefon
Så här använder du en GIF på iPhone Lås skärm
Så här skapar du tre sekunders GIF-filer
Steg 1. Välj "Motion Still" -knappen på huvudprogrammets skärm. Om så önskas, ändra även vilken kamera som ska användas: fram eller bak.
Steg 2. Tryck på knappen för att börja spela. Du behöver inte göra något annat än ramma animationsobjektet.

Motion Stills kan skapa enkla tre sekunders GIF-filer
Steg 3. Efter inspelning, dra fingret från botten uppåt för att öppna galleriet och tryck på animeringen du bara tagit.
Steg 4. Rörelsestillstånd har två knappar för redigering: Aktivera eller inaktivera bildstabilisering och ta bort ljud (om du föredrar att exportera i videoformat).

Motion Stills har automatisk videostabilisering för skapade GIF-filer
Steg 5. Efter redigering, tryck på delningsknappen och välj önskat format.
Steg 6. Applikationen öppnar Android-delen. Välj om du vill skicka direkt till en applikation, person eller spara i telefongalleriet.

Motion Stills kan dela GIF-filer med andra personer eller appar på Android
Så här tar du upp GIF-filer med Ultra-Speed
Steg 1. Peka på den andra slutarknappen för att aktivera snabbläget på huvudskärmen Motion Still.
Steg 2. Klicka för att spela in och tryck på igen för att avsluta inspelningen. Till skillnad från föregående läge finns ingen tidsgräns.

Användaren kan fånga GIF med hög hastighet i Motion Stills
Steg 3. Öppna galleriet och leta efter den nyfångade animationen. Observera att det finns en tredje knapp för redigering nu: hastighet. Tryck för att växla mellan normal, 2x, 4x eller 8 gånger.
Steg 4. I slutet, tryck på delningsknappen för att exportera ditt projekt i video eller GIF-format.

Användaren kan ändra GIF-hastigheten som ska exporteras i Motion Stills
Så här redigerar du GIF-kvalitet och skapar collager
Ändra upplösning: Om du upptäcker att GIF är för tunga eller dåliga, kan du ändra exportinställningen. För att göra detta, tryck på växeln överst på kameran och tryck sedan på "GIF-kvalitet". På nästa skärm kan du välja den lämpligaste upplösningen.

Motion Stills kan exportera GIF-filer med olika upplösningar
Ta bort galleriefångar: Om du inte gillar en GIF eller fångar, gå till galleriet och skjut fingret från höger till vänster. Motion Stills bekräftar raderingen, men ger användaren lite tid att ångra sig.

Användaren kan ta bort klipp från Motion Stills galleri
GIF Assemblies: Du kan ansluta flera GIF till en video. För att göra detta, gå till animationen i galleriet och svep från vänster till höger. Inspelningarna läggs till i en tidslinje längst ner på skärmen och användaren kan ändra sin ordning eller radera några innan den exporteras till telefonen eller annan applikation.

Motion Stills kan anslutas till flera GIF-filer i en video
Nu vet du hur du använder Motion Stills för att skapa fantastiska GIF-filer med kameran på din smartphone.
Hur skickar du GIF via WhatsApp Web? Utbytes tips i forumet.