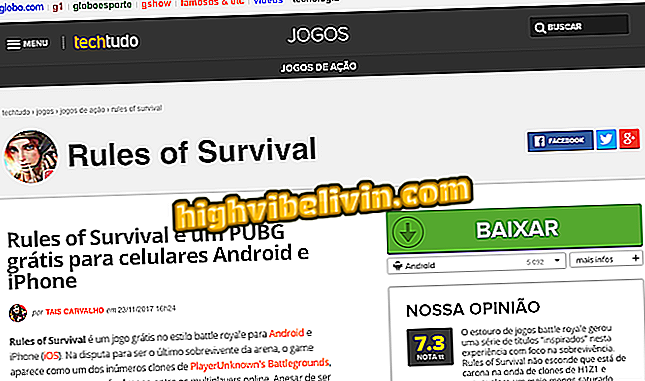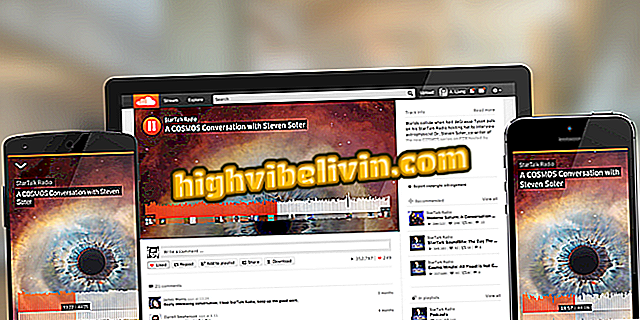Problem med inköp på Google Play? Se hur man löser på Android
Har du problem med att köpa ett objekt på Google Play? Online-butiken, tillgänglig för Android, låter dig ladda ner program och har integration för att hyra filmer, åtkomst till tidningar, musik och till och med böcker - med samma Google-konto. Vissa användare kan emellertid stöta på fel när de försöker köpa innehåll från den mobila enheten.
Felmeddelanden kan ha olika orsaker: problem i betalningsmästaren, profilen eller till och med anslutningen till din smartphone. För att få hjälp, kolla in denna handledning för några tips som kan lösa hinder när du använder appen på Android.

Google Play Butik: hur man löser huvudproblemen
Spåra apppriser i Google Play Butik
1) Verifiera betalningsinformation
Steg 1. Användaren måste ha lagt till all betalningsinformation för att göra ett köp i Google Play Butik. Vill du se om uppgifterna är sparade? Öppna appen Play Butik på din telefon. Tryck på sidmenyn och välj "Konto". Välj sedan "Betalningsformer".

Öppna inställningarna för Android-kontokonto i Play Butik
Steg 2. Observera att alla saldon och kort som sparats i ditt konto ligger högst upp i listan. Om du behöver redigera eller ta bort en betalningsinformation, välj "Fler betalningsinställningar".

Se till att din betalning har lagts till och se fler inställningar på Google Play
Steg 3. Du kommer att styras till kontoinställningarna, öppnade i mobilens webbläsare. Tryck på sidmenyn och välj "Betalningsformer".

Se betalningsmetoderna för Play Butik
Steg 4. Listan med kort och saldon visas, men det finns nu två knappar: "Ta bort" (för att radera kortet om du inte använder det) eller "Redigera" (för att ändra information). Om du bara behöver kontrollera informationen, se om utgångsdatumet (endast två siffror i året), namn (samma som på kortet) och säkerhetskod (CVC) är korrekt. Bekräfta på "Uppdatera".

Uppdatera eller ta bort betalningsinformation i Play Butik
2) Skapa en brasiliansk betalnings profil
Steg 1. Om användaren har valt ett annat land i kontoinställningen kommer betalningen med det extra kortet inte att göras, även om det är en internationell. För att justera detta öppnar du Play Store och väljer "Konto" -alternativet i sidmenyn. Välj sedan "Betalningsformer".

Öppna kontobetalningsinställningar i Google Play Butik på Android
Steg 2. Välj "Mer betalningsinställningar" längst ner i listan. Skärmen för kontoinställningar öppnas i den mobila webbläsaren. Tryck på sidmenyn och notera att din betalningsprofil visas längst upp på skärmen. Välj "Detaljer".

Välj detaljer om din betalningsprofil på Google Play
Steg 3. Kontrollera detaljerna i din registrering och kontrollera om du är "Brasilien" som "Land". Om det inte är det, tryck på "penna" för att redigera och välj "Skapa en ny profil".

Börja skapa en ny betalningsprofil på Google Play
Steg 4. På nästa skärm, välj "Fortsätt". Välj "Brasilien" som huvudland och bekräfta "Fortsätt".

Lägg till Brasilien som ett land i den nya profilen
Steg 5. Lägg till din personliga information och bekräfta på "Skicka". Klar, din nya profil tillåter dig att göra betalningar i Brasilien. Lägg nu bara till ditt kreditkort i Google Play Butik för att standardisera dina inköp. Samma betalningsprofil är för att hyra filmer, köpa appar, böcker och allt innehåll i Google Play.

Lägg till din information och skicka in för att skapa den nya betalningsprofilen på Google Play
3) Tvinga appstopp och rensa data
Steg 1. Problemet kan vara i några av posterna eller i Google Play-appen själv. För att försöka lösa om din betalnings- och profilinformation är korrekt i föregående genomgång öppnar du "Konfigurera" -alternativet i Android och väljer "Program."

Öppna appinställningar på Android
Steg 2. I det här exemplet hittar du "Google Play Butik" i listan och bekräftar "Force Stop".

Tvinga Google Play Butik att stoppa
Steg 3. Välj slutligen "Storage" och tryck på "Clear data" och "Clear cache". Prova att öppna Play Store igen och göra betalningen. Om du har problem med en annan Google Play-app, till exempel Spela filmer eller Google Play Böcker, upprepa samma procedur i den specifika appen.

Rensa data som sparats på Google Play från Android
4) Verifiera anslutning på Android
Steg 1. Lösningen kan vara enklare än du kanske tror. Med Google Play kan du bara handla om du har en aktiv Internetanslutning på din mobil, antingen mobil (3G / 4G) eller Wi-Fi. Kontrollera så att din Android är online. För att göra det, drar du ner smarttelefonens meddelandefält två gånger tills du ser genvägarna för anslutning.
Se till att Wi-Fi-nätet är på (tomt) eller stängt av (grått). Se också till att det inte finns något utropstecken (varningar för nätverksproblem). Gör detsamma om du använder mobilt Internet och se till att anslutningsikonen (3G / 4G) är på vit, utan varningsskyltar eller "x".

Kontrollera internetanslutningen på din Android
Om Play Store fortfarande inte hittar en anslutning, se tipsen i denna handledning.
Jag kan inte hämta något från Play Store varför appen hämtar inte? Fråga dina frågor i forumet.